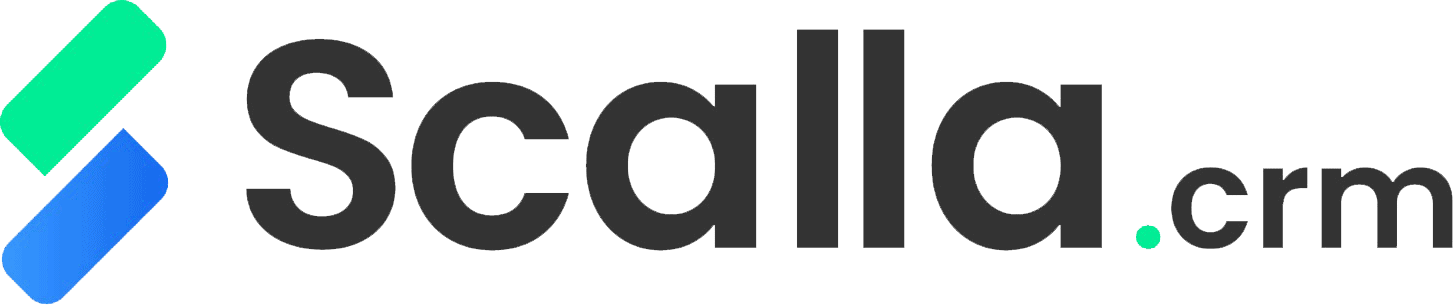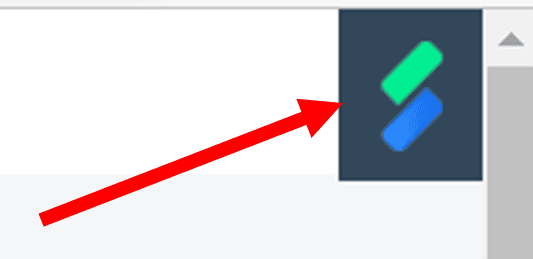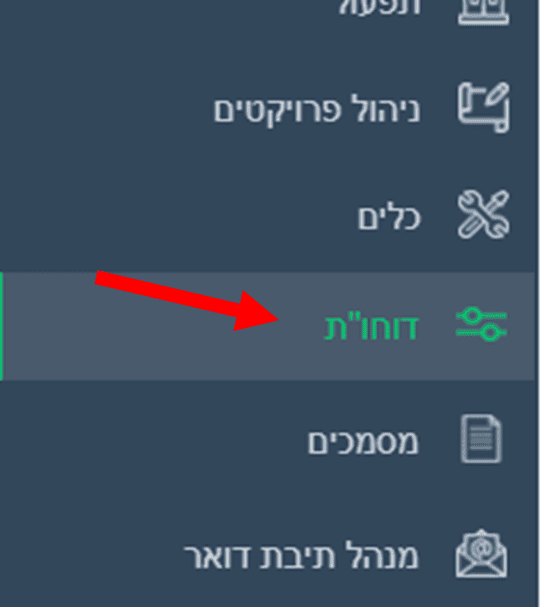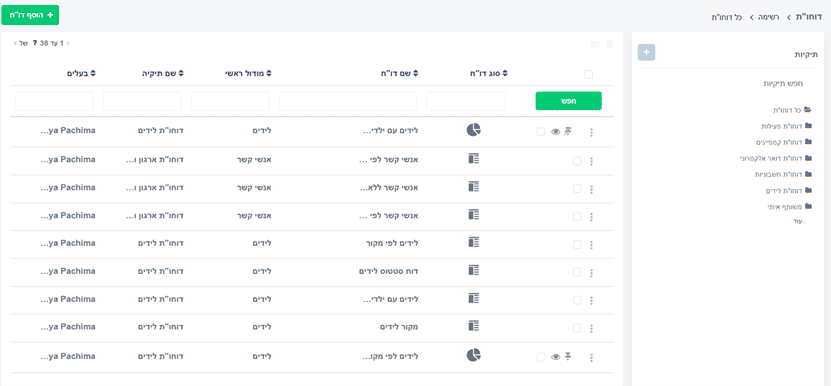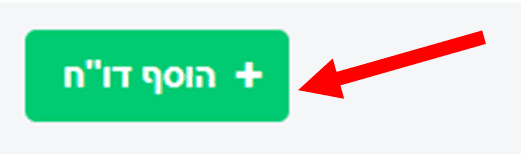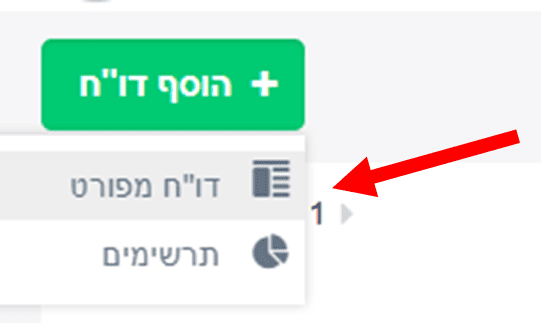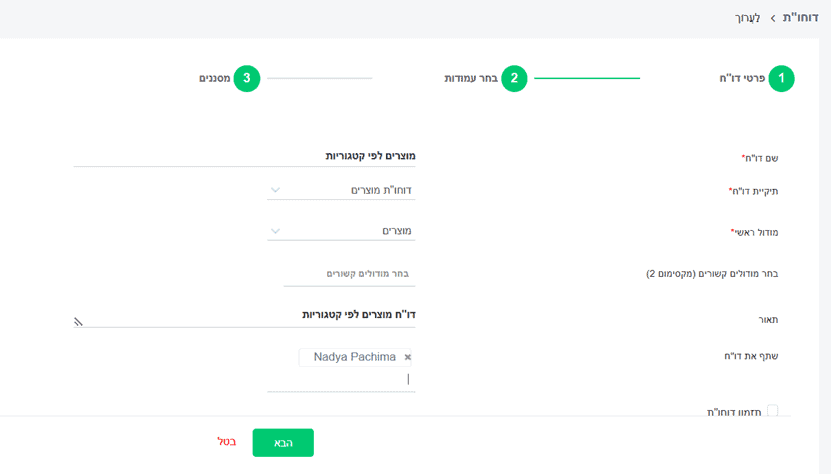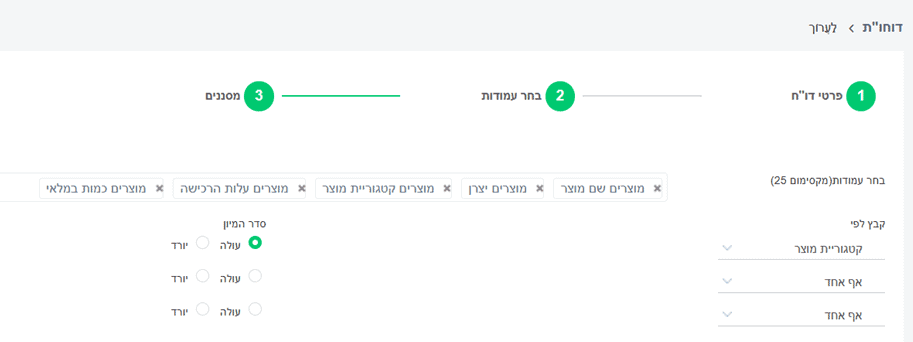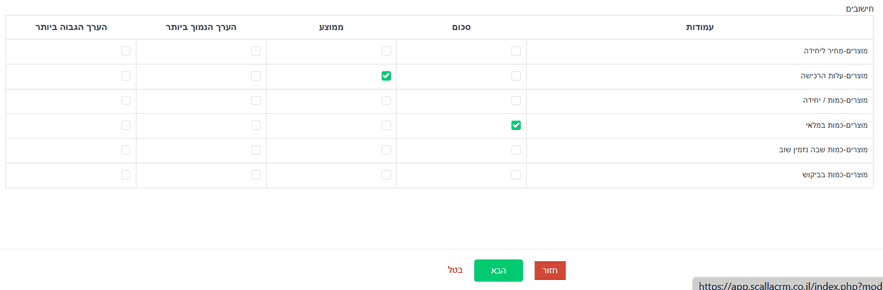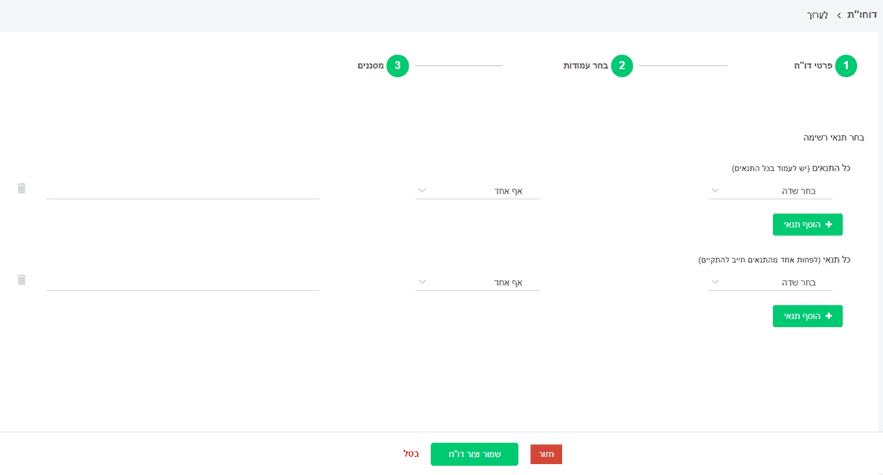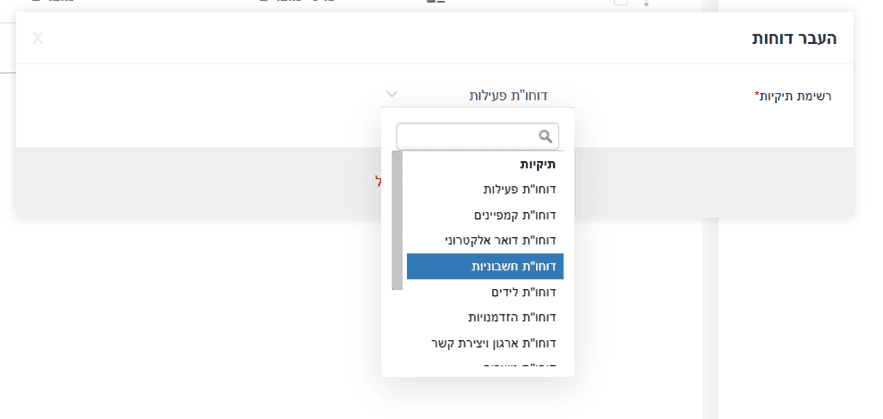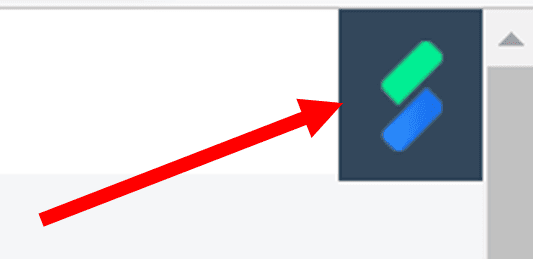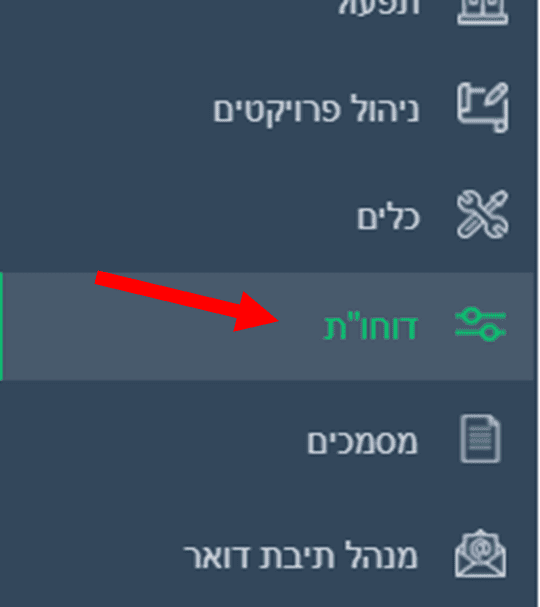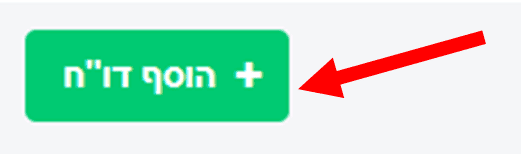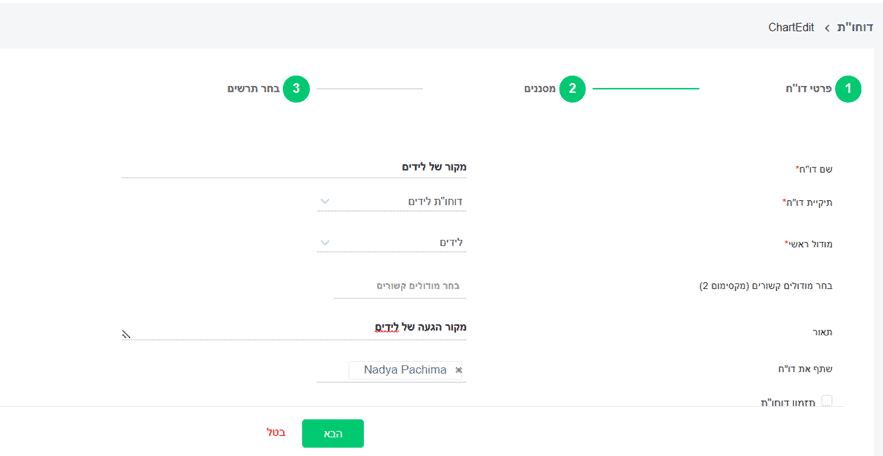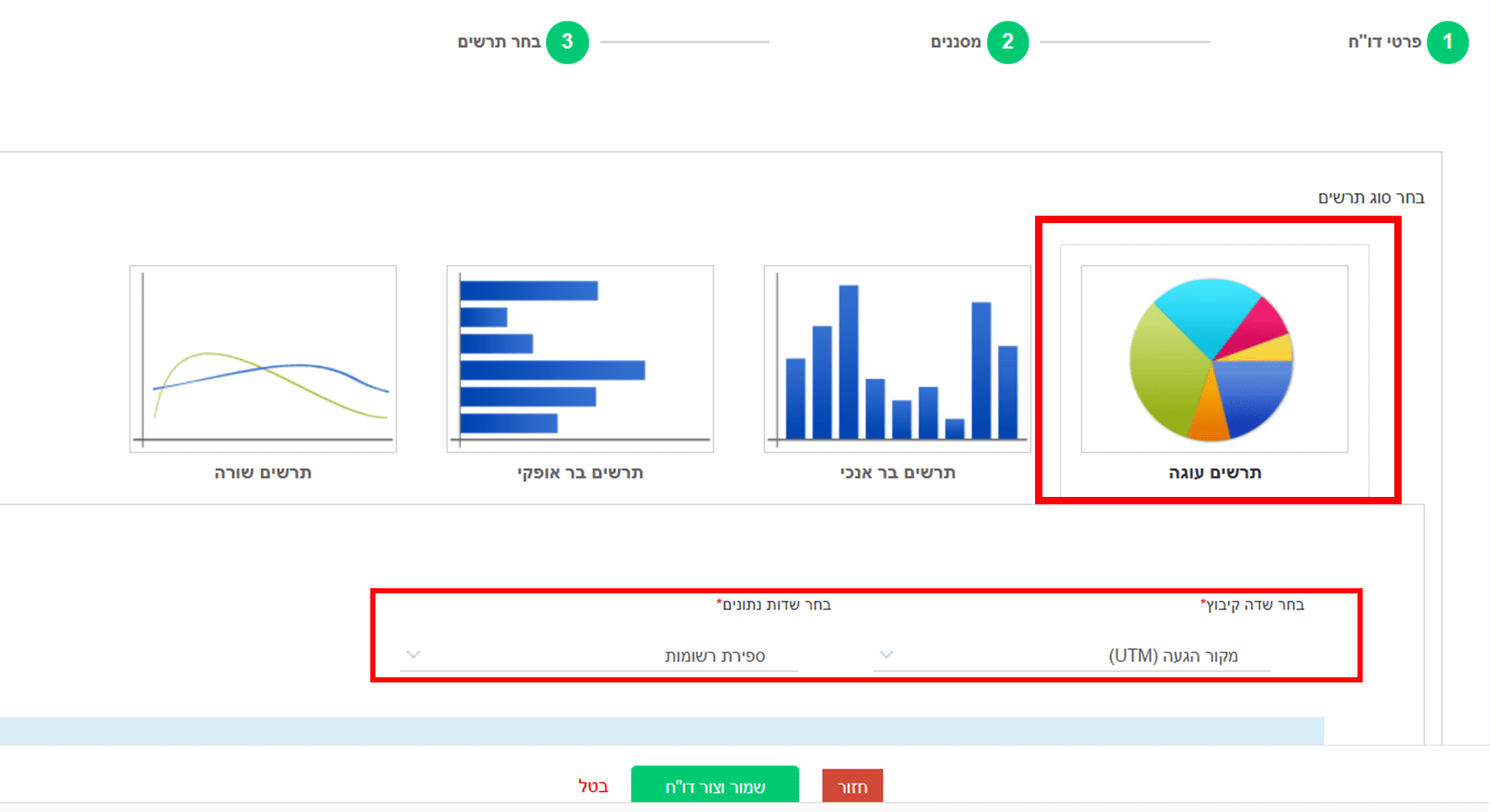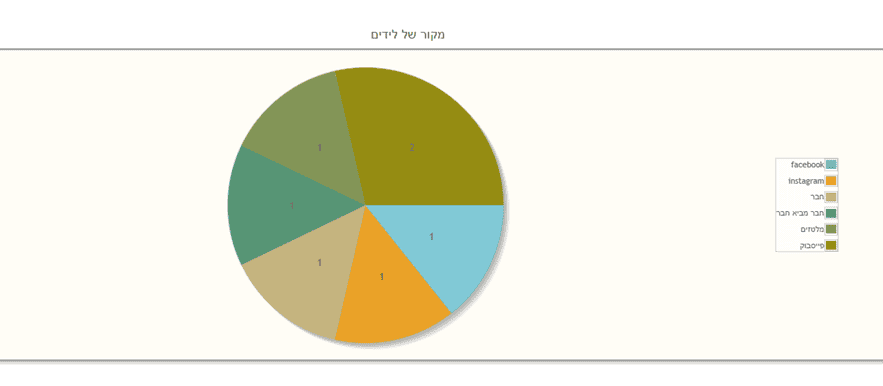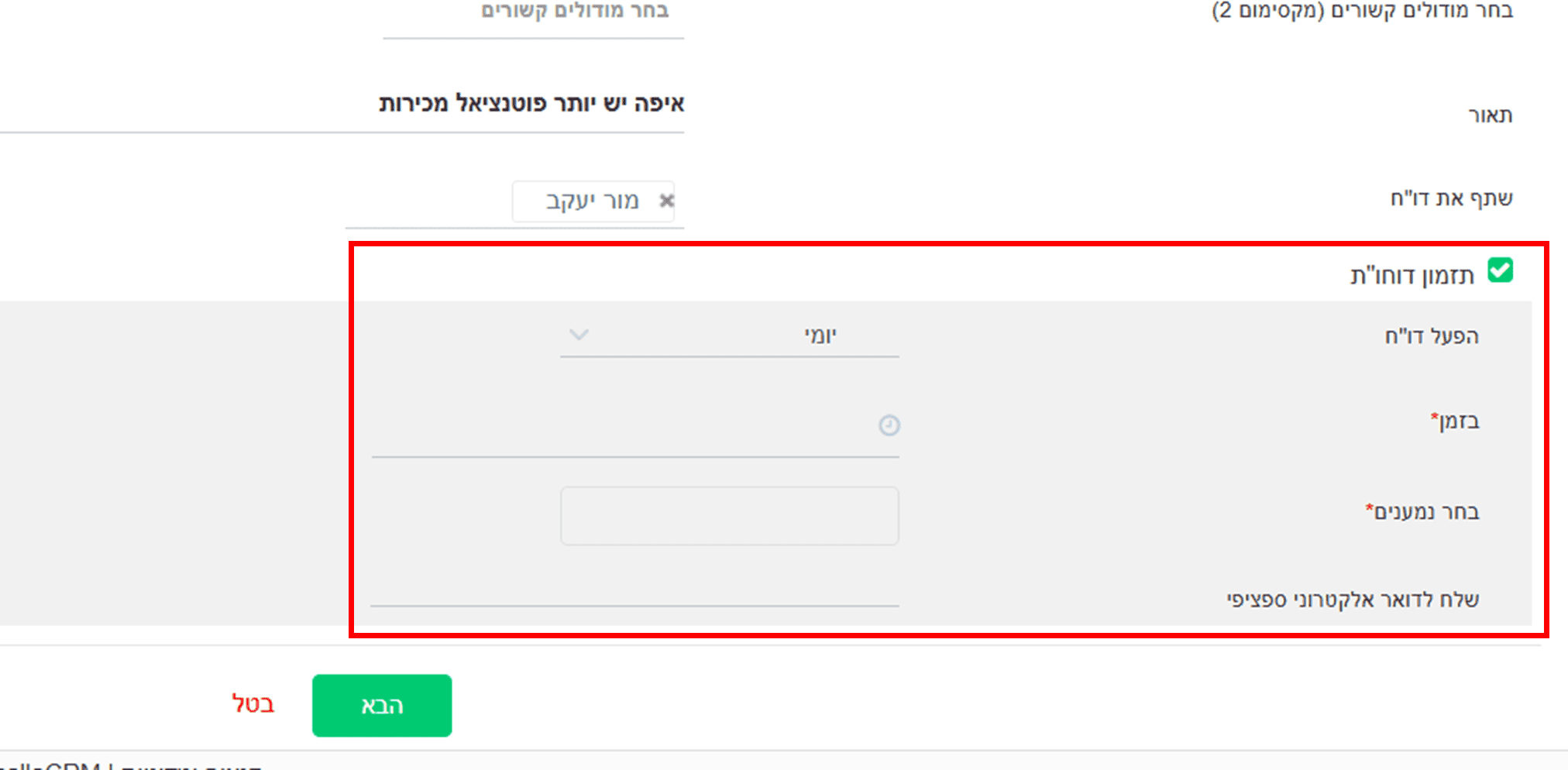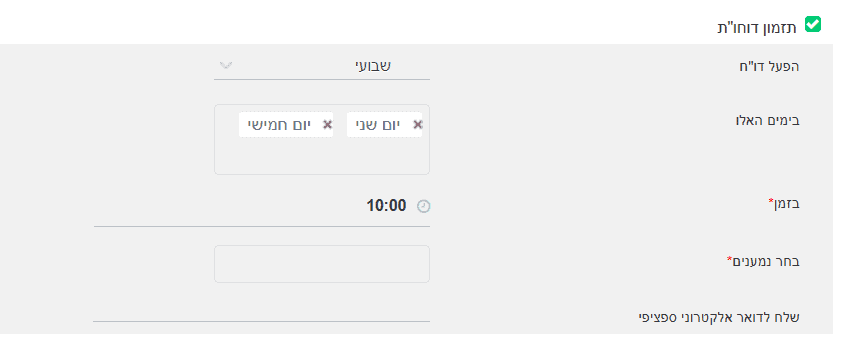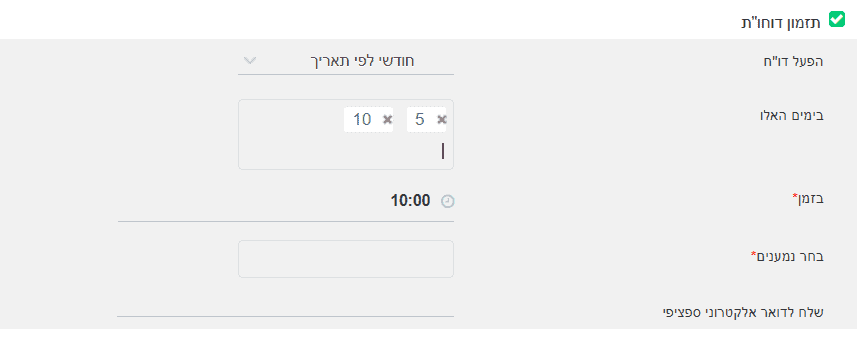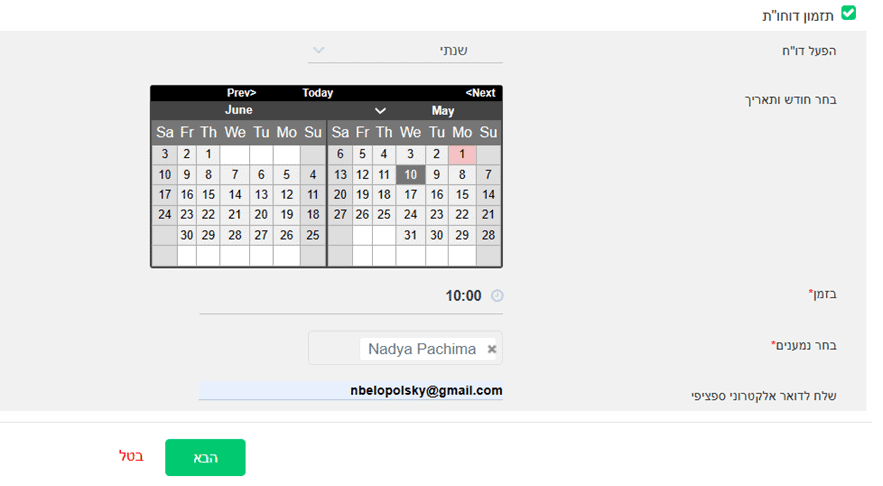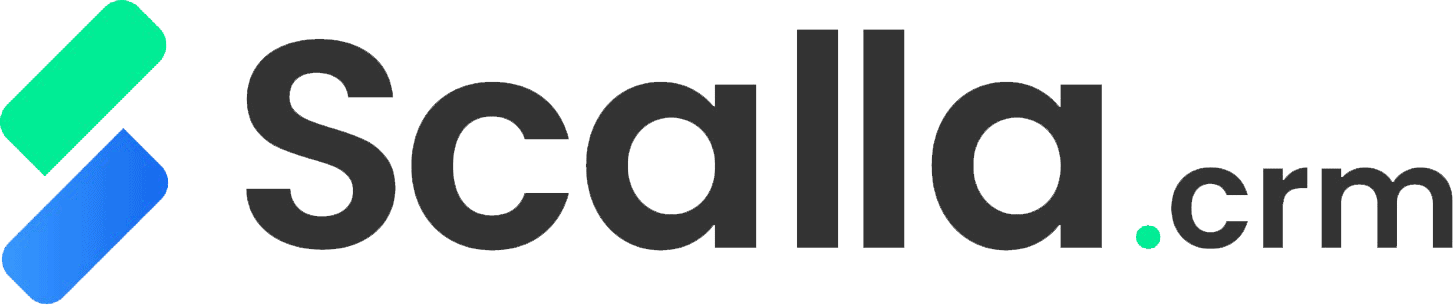- יצירת דו“ח חדש
נניח שצריך ליצור דו”ח מוצרים לפי קטגוריה. נראה איך עושים את זה.
- לחצו על כפתור של תפריט הראשי.
2. בחרו במודול ‘דו”חות’
3. נפתח חלון של כל הדו”חות.
בצד ימין נמצאת רשימת תיקיות של דו”חות לפי הנושא. בצד שמאול אנחנו רואים את הרשימה של כל הדו”חות
4. על מנת יצירת דו”ח חדש לחצו על הכפתור “הוסף דו”ח”
5. ניתן ליצור דו”ח מפורט ותרשימים. כרגע אנחנו צריכים ליצור דו”ח מפורט (ניצור את התרשים בשיעור הבא). לחצו על “דו”ח מפורט”.
6. נמלא את הפרטים ליצירת הדו”ח:
- שם דו”ח – שם שיופיע לדו”ח ברשימת הדו”חות
- תיקיית דו”ח – נבחר תיקייה שבתוכו ישמר הדו”ח שלנו (לפי הנושא נבחר דו”חות מוצרים)
- מודול ראשי – מודול שממנו נמשוך נתונים לדו”ח שלנו – בוחרים במודול מוצרים
- בשדה “בחר מודולים קשורים” ניתן ליצור קשר עם עוד אחד או 2 מודולים ולמשוך את הנתונים גם מהם לפי הצורך (כרגע אין צורך להוספת מודולים קשורים)
- תאור – מה מופיע בדו”ח
- שתף את דו”ח – למי מהמשתמשים מוקצה הדו”ח
- תזמון דו”חות – במידה וצריך ליצור את הדו”חות ביום, זמן או תדירות מסוימים נסמן V בשדה הזה (איך מתזמנים את הדו”חות נלמד בשיעור השלישי).
אחרי מילוי שדות לחצו על הכפתור “הבא” בחלק התחתון של החלון.
7. בשלב הזה נבחר עמודות שיופיעו בדו”ח ומציין איזה חישובים צריך לבצע בדו”ח.
- בחר עמודות – ניתן לבחור עד 25 עמודות שיופיעו בדו”ח (לצורך הדוגמה בחרנו “שם מוצר”, “יצרן”, “קטגוריה”, “עלות הרכישה” ו”כמות במלאי”).
- קבץ לפי – ניתן לבחור לפי איזה שדה הרשומות יהיו מסודרות בדו”ח (בחרנו ה”קטגוריית מוצר”, לפי סדר עולה).
8. בחלק התחתון ניתן לבצע חישובים (לחשב סכום, ממוצע, ערך מינימלי או מקסימלי ביותר). בצד ימין נבחר שדה לחישוב ומולו נסמן ב Vבעמודה של סוג החישוב שאנחנו רוצים לבצע לשדה הזה. לצורך הדוגמה נחשב ממוצה של עלות הרכישה וסכום של כמות המוצרים במלאי. לבסוף לחצו “הבא”.
9. בשלב הבא נוסיף מסננים. ניתן להוסיף תנאים לבחירת רשימות משני סוגים: כל התנאים – הרשימה עומדת בכל התנאים, או כל תנאי – כשהרשימה עומדת לפחות בתנאי אחד. בדוגמה שלנו אין צורך להוספת תנאים. לחצו על כפתור “שמור וצור דו”ח”.
10. הדו”ח מוצרים לפי קטגוריה מוכן. בחלק עליון נמצאים כפתורים שמאשרים לערוך את דו”ח (התאמה אישית ולשנות תנאים), לשכפל את הדו”ח, להדפיס אותו, לייצא את הדו”ח לCSV או Excel.
באמצע מופיע השם של הדו”ח וכמות רשימות.
בתחילת הדו”ח רואים את החישובים שעשינו (ממוצע עלות הרכישה וסה”כ מצרים במלאי).
ובחלק באמצעי אנחנו רואים את הדו”ח שכולל את העמודים שבחרנו ומסודר לפי קטגוריית המוצר.
11. ניכנס לרשימת הדו”חות – תיקייה דו”חות מוצרים
הדו”ח שלנו נמצא בשורה השנייה. ניתן לסמן את הדו”ח בV בצד ימין ולהעביר אותו לתיקייה אחרת במידה ויש צורך. כדי לעשות זאת לחצו על כפתור עם תמונה של תיקייה וחץ עלייה.
12. בחלון שנפתח נבחר תיקייה לאן רוצים להעביר את הדו”ח ונלחץ על “שמור”.
- יצירת תרשים חדש
בעזרת התרשימים ניתן להציג את הנתונים באופן פשוט וברור יותר. לצורך הדוגמה ניצור תרשים שיופיע מקור הגעה של לידים.
- לחצו על כפתור של תפריט הראשי.
2. בחרו במודול ‘דו”חות’
3. נפתח חלון של כל הדו”חות. על מנת יצירת תרשים חדש לחצו על הכפתור “הוסף דו”ח”
4. ניתן ליצור דו”ח מפורט ותרשימים. כרגע אנחנו צריכים ליצור תרשים חדש.
5. נמלא את הפרטים:
- נבחר בתיקייה של דו”חות בנושא לידים
- מודול ראשי – לידים, ממנו נמשוך את הנתונים.
- בסוף לחצו על כפתור “הבא”
6. נכניס תנאים לסינון הרשימות. אנחנו רוצים ליצור תרשים שמופיע כמות לידים לפי מקור הגעה, אז נוסיף תנאי שהשדה “מקור הגעה” צריך להיות לא ריק. לאחר מכן לחצו על “הבא”.
7. נבחר סוג של תרשים שיותר מתאים, לדוגמה שלנו יותר מתאים תרשים עוגה. נציין על בסיס איזה שדה הנתונים יתקבצו – מקור הגעה (UTM). “ספירת רשימות” – המערכת תספור כמות רשימות לכל סוג של מקור הגעה. לבסוף לחצו על “שמור וצור דו”ח”.
8. לאחר הלחיצה על כפתור “שמור וצור דו”ח” נפתח חלון שבחלקו העליון נמצאים כפתורים לעריכה ושכפול של התרשים וצירוף שלו ללוחות בקרה. יש אפשרות לשנות את התנאים של קיבוץ נתונים וסינון שלהם
9. ובחלק התחתון נמצא התרשים עצמו. כל צבע בתרשים תואם למקור הגעה מסויים: facebook, Instagram, חבר, חבר מביא חבר וכולה. המספרים בתוך התרשים מראים כמות לידים שהגיעו מהמקור התואם.
3. תזמון דו”חות
במערכת Scalla.CRM ניתן לתזמן דו”חות להפעלה אוטומטית. אפשר לתזמן דו”חות שכבר קיימים או חדשים תוך כדי יצירה. לצורך הדוגמה נפתח דו”ח תרשים שיצרנו מקודם ונראה איך מתזמנים אותו.
- כנסו לרשימת דו”חות בתיקייה של דו”חות לידים
2. כדי לערוך את התרשים לחצו על כפתור “התאמה אישית” בחלק עליון.
3. תסמנו V בתזמון דו”חות. נפתחו אוטומטי שדות נוספים שבהם אפשר לציין באיזו תדירות צריך ליצור את הדו”ח. במידה ובוחרים “יומי” – ניתן לבחור זמן כשהדו”ח יתרחש.
4. כשבוחרים תדירות – שבועי – ניתן לבחור ימים וזמן ליצירת הדו”ח.
5. ניתן לתזמן את הדו”ח לתאריך ספציפי – בוחרים את התאריך והזמן.
6. כאשר בוחרים בחודשי ניתן לבחור ימים שבהם יתרחש הדו”ח והזמן יצירה, לדוגמה הדו”ח יתרחש כל 5 ו 10 של כל חודש (ב5.01 ו 10.01, 05.02 ו10.02 וכולה)
7. אופציה האחרונה – שנתי. בוחרים בתאריך שכל שנה בתאריך הזה הדו”ח יתרחש.
8. בשדה בחר נמענים נכניס משתמשים שיקבלו גישה לדו”ח. בנוסף ניתן לשלוח את הדו”ח בדואר אלקטרוני. לבסוף לחצו על כפתור “הבא” ותסיימו עריכת התרחיש.