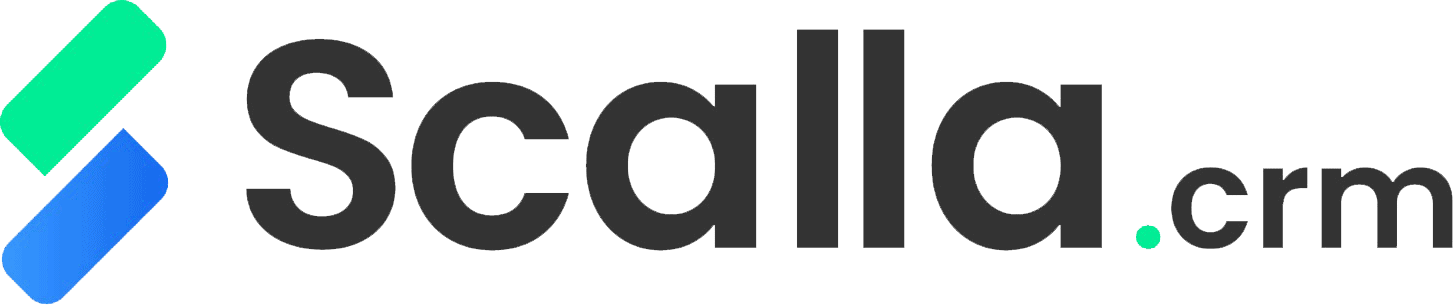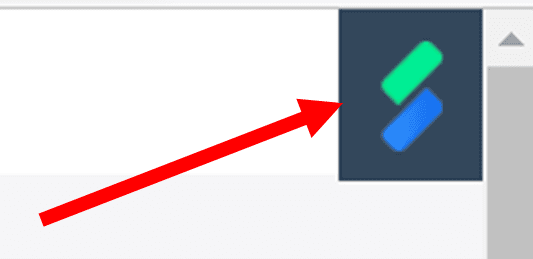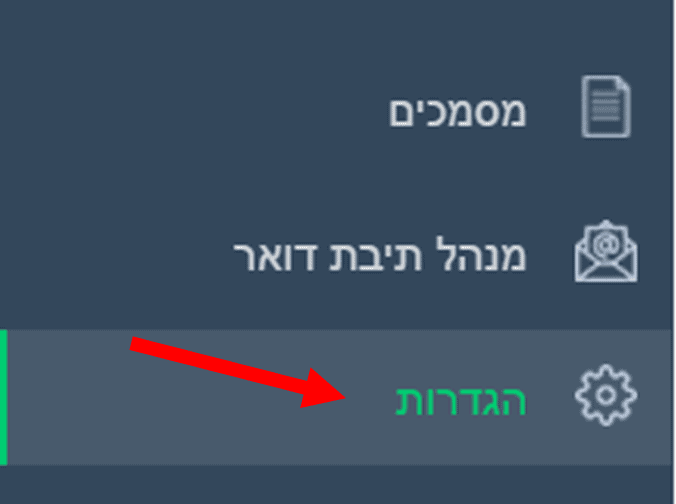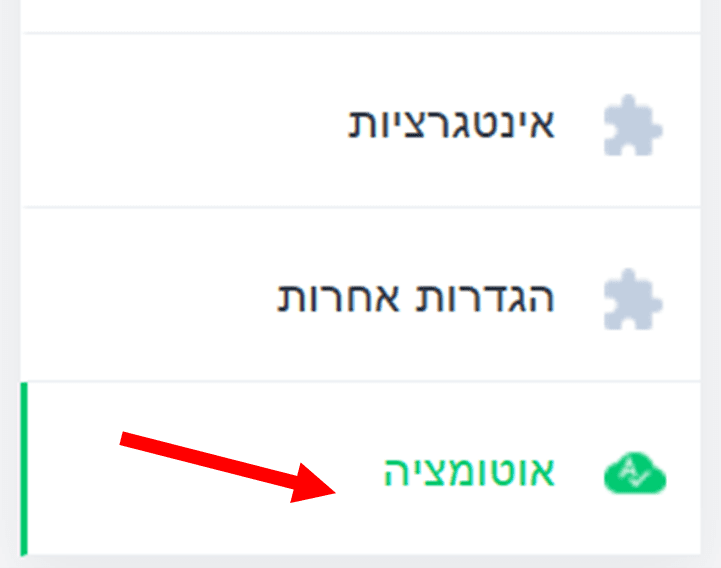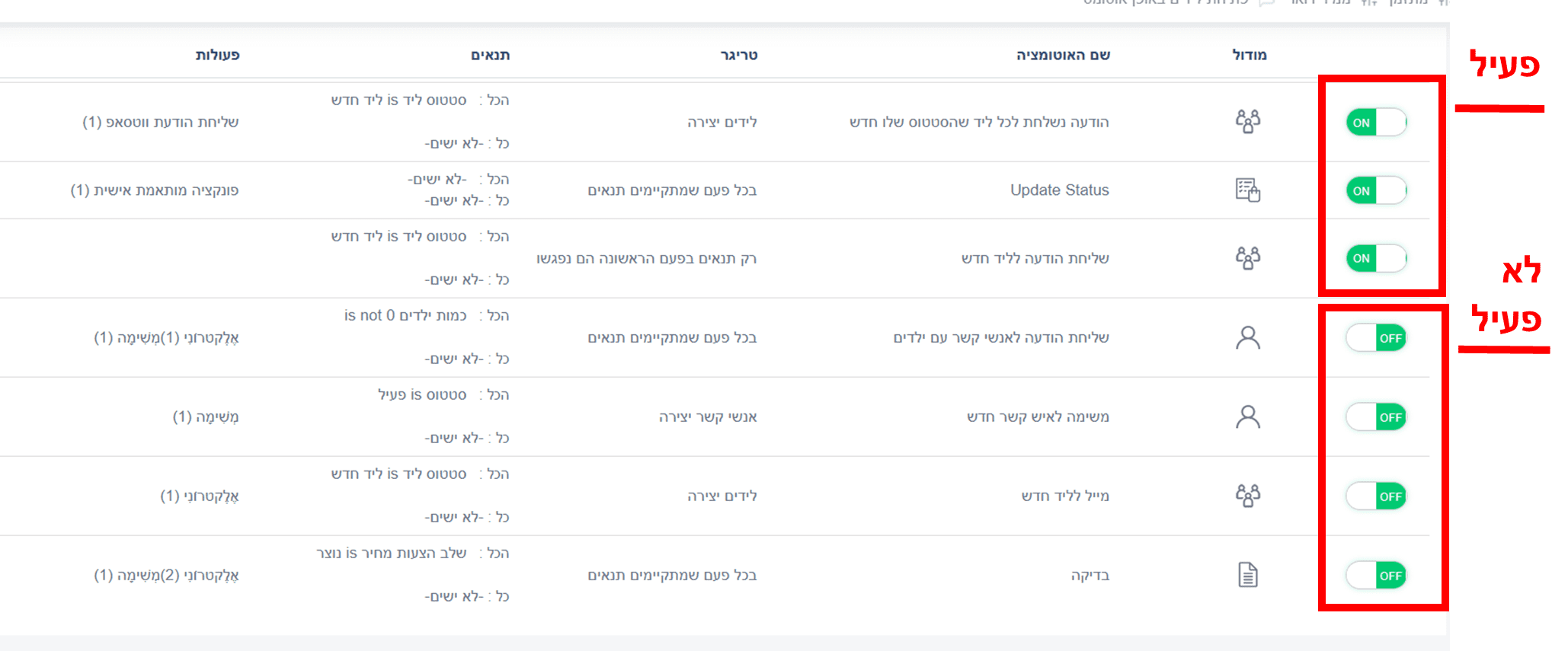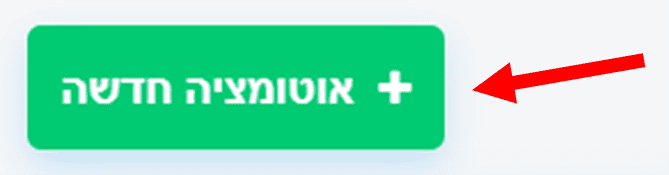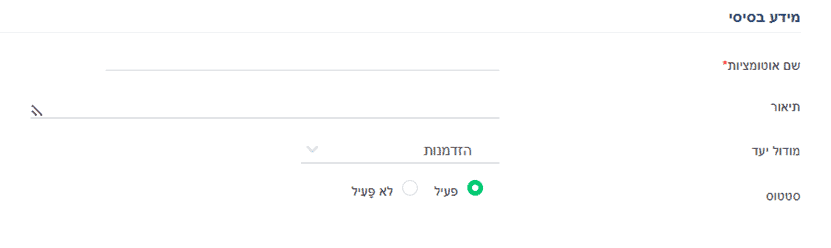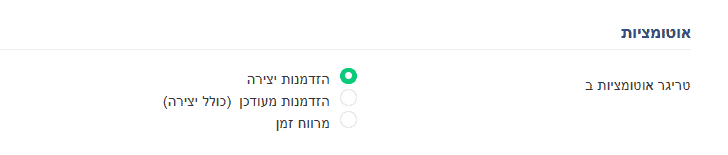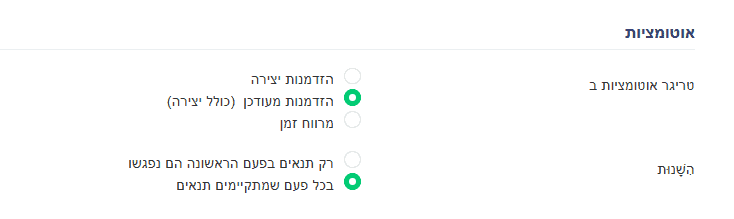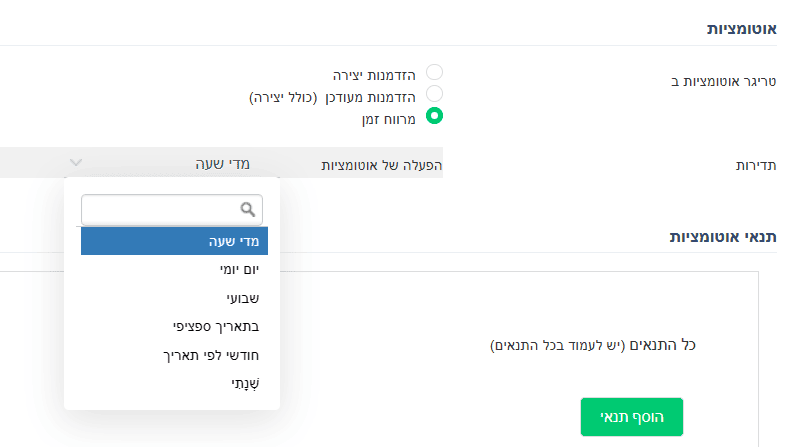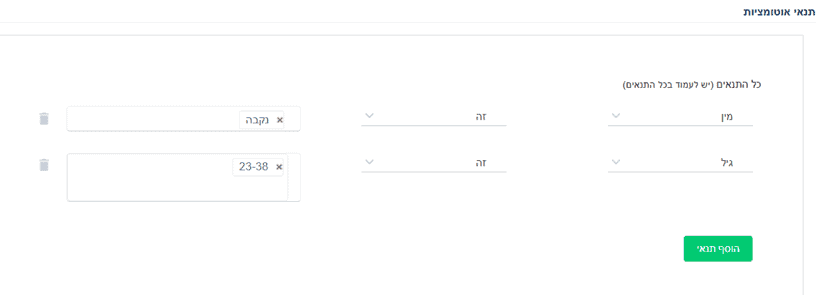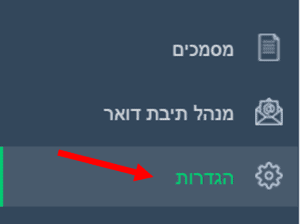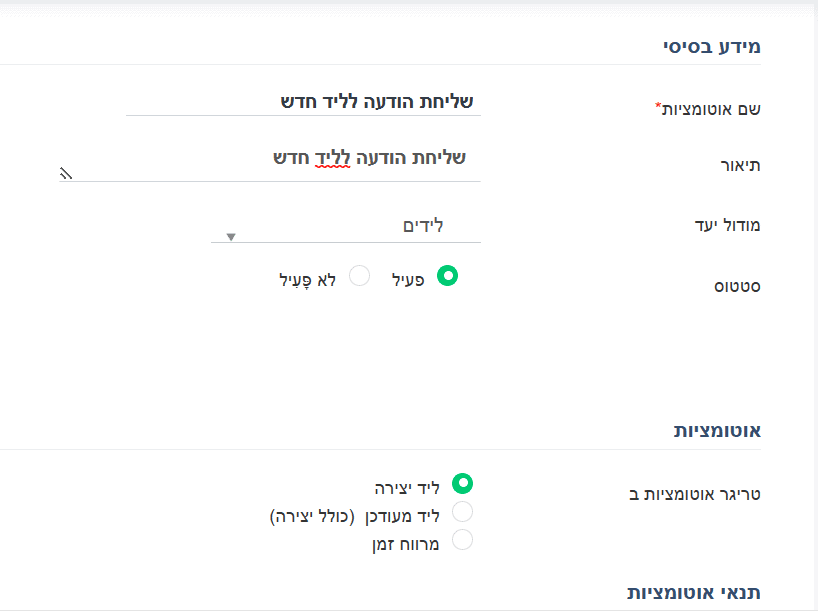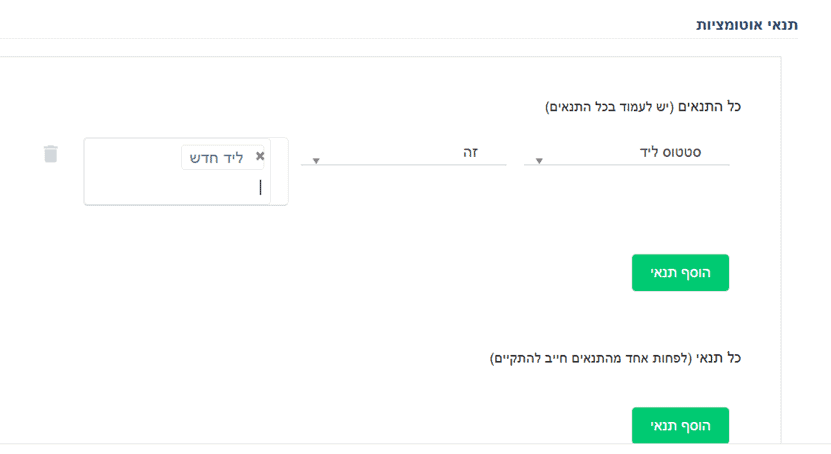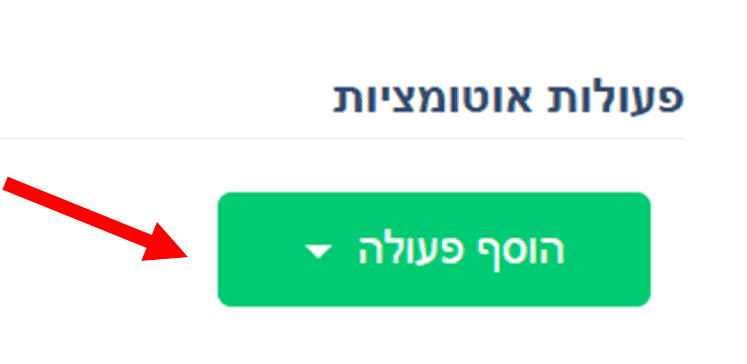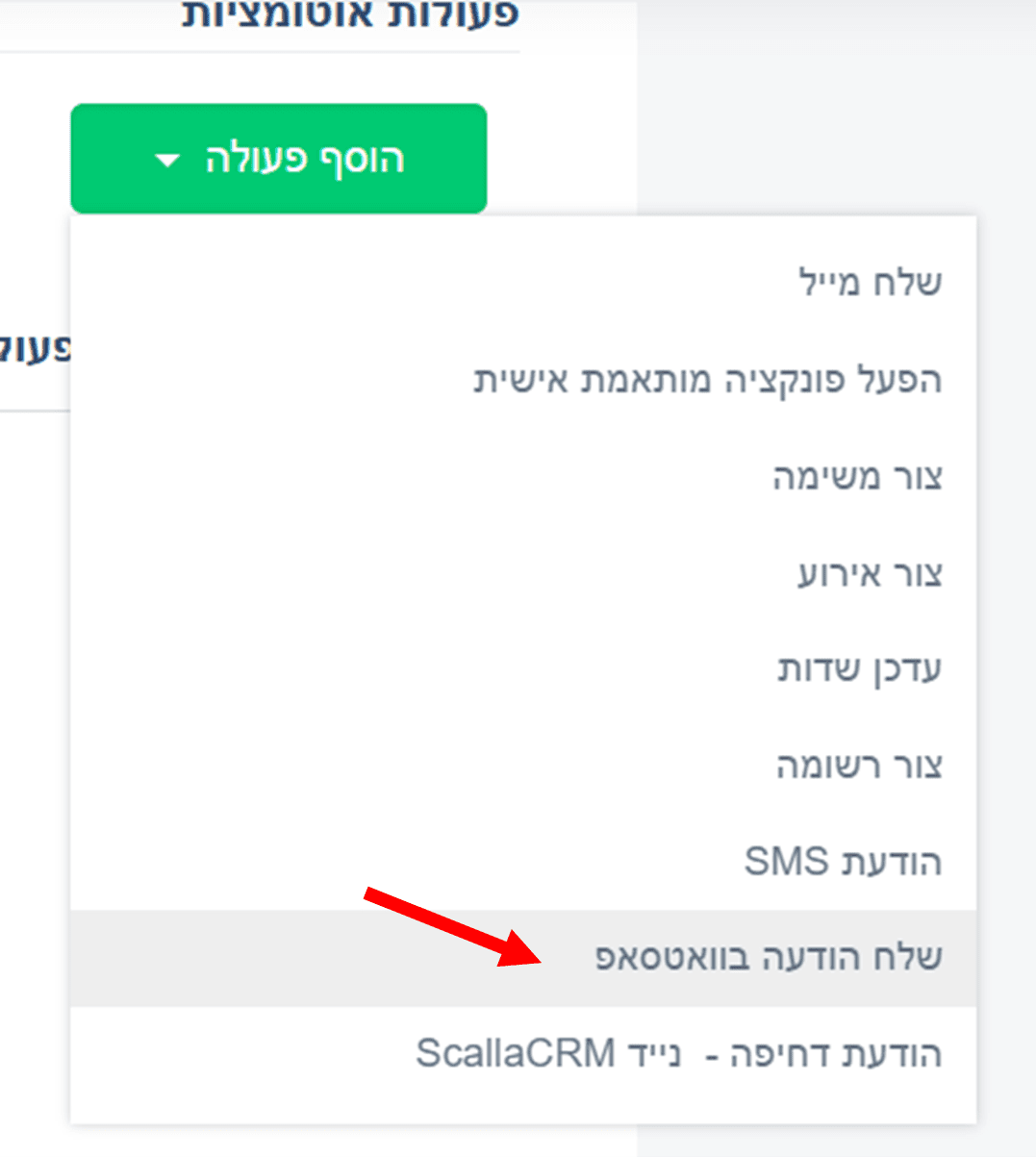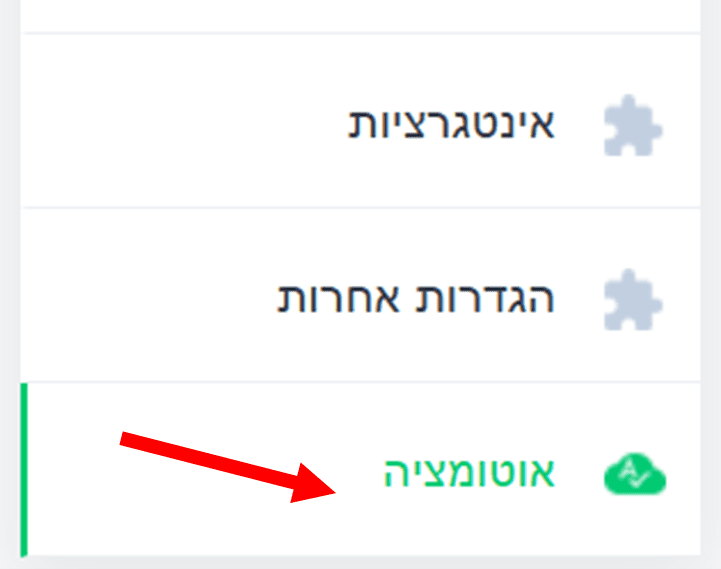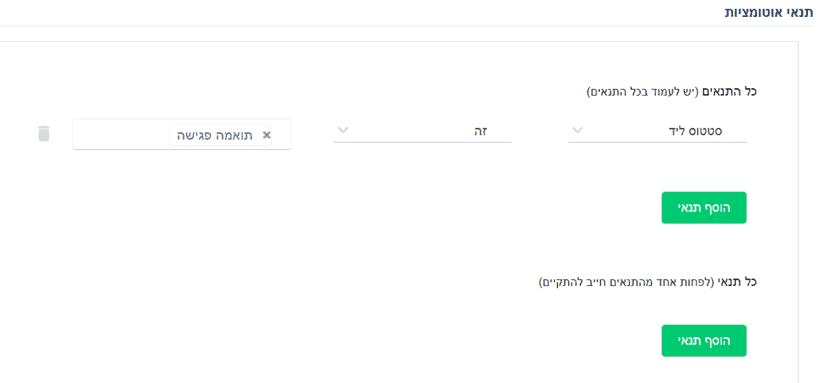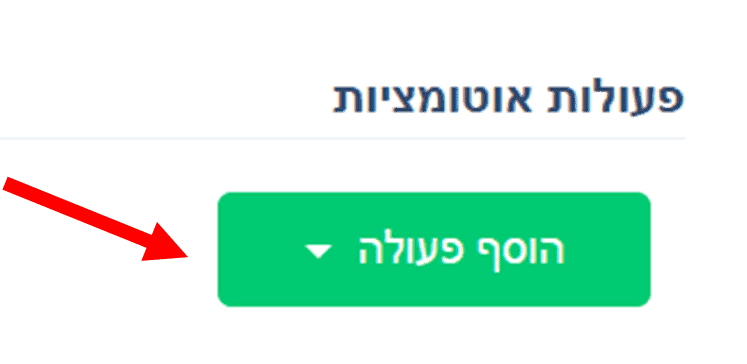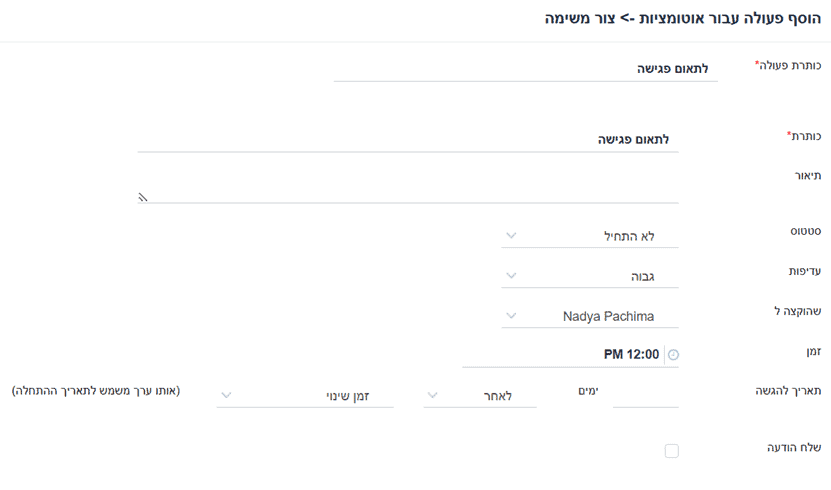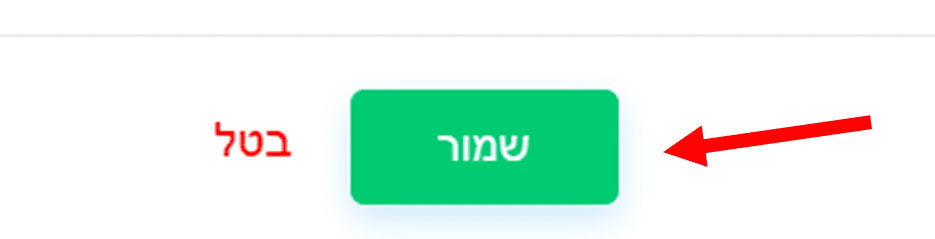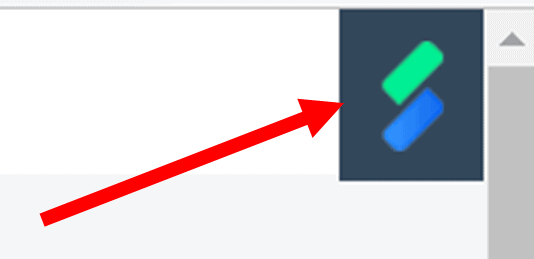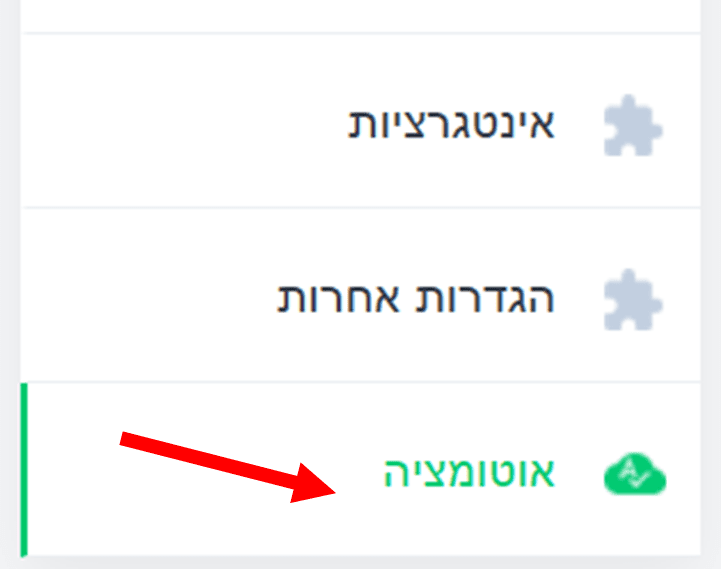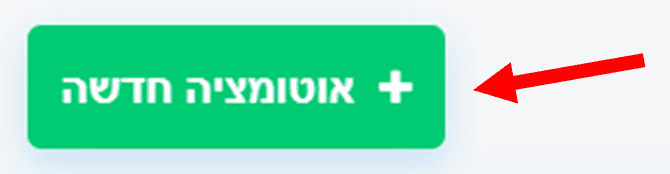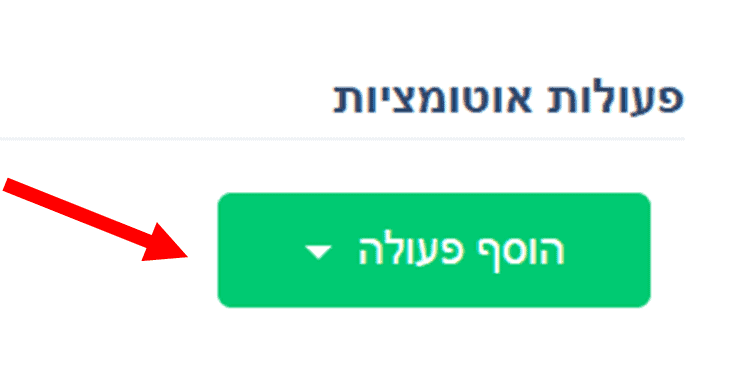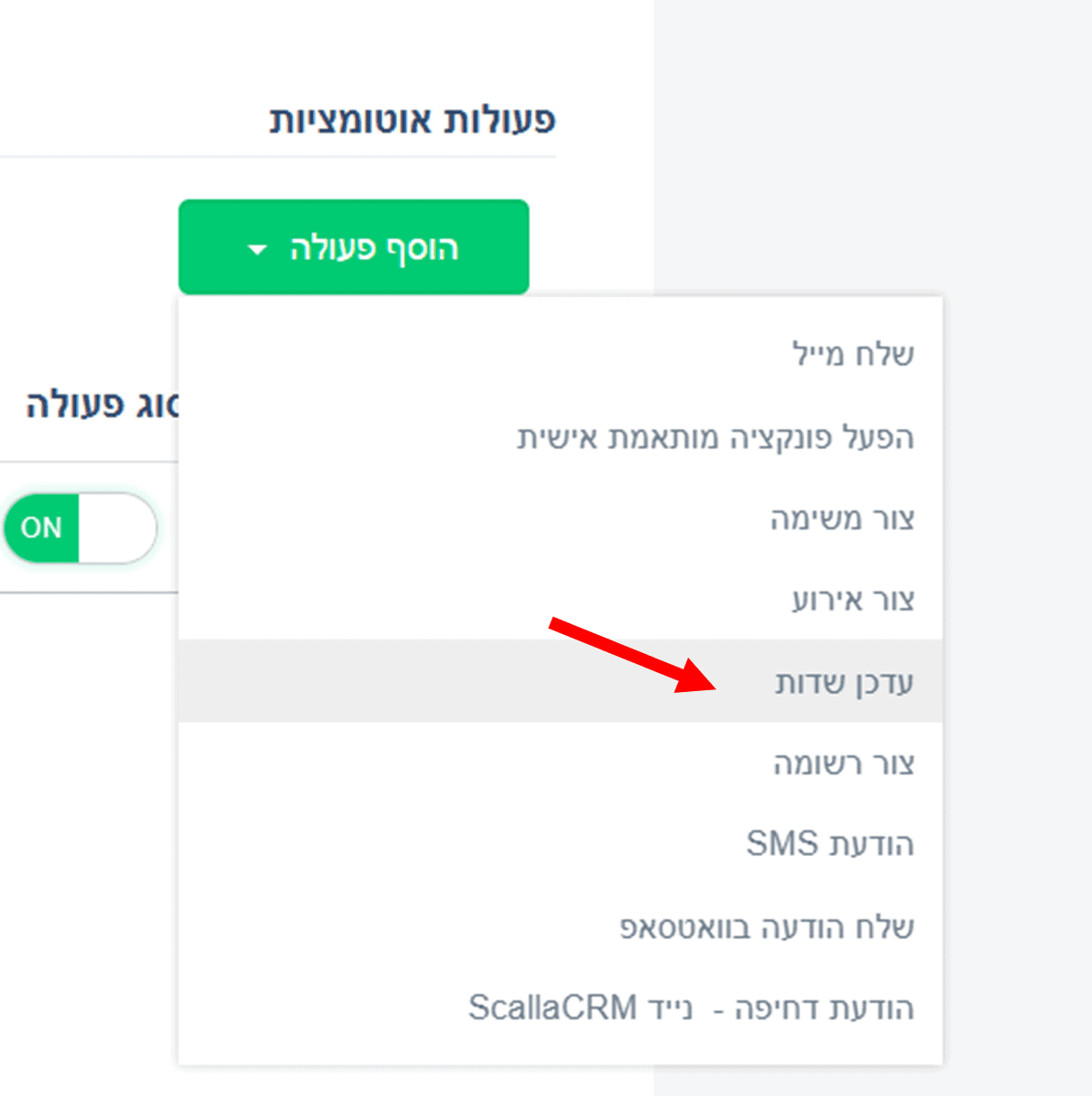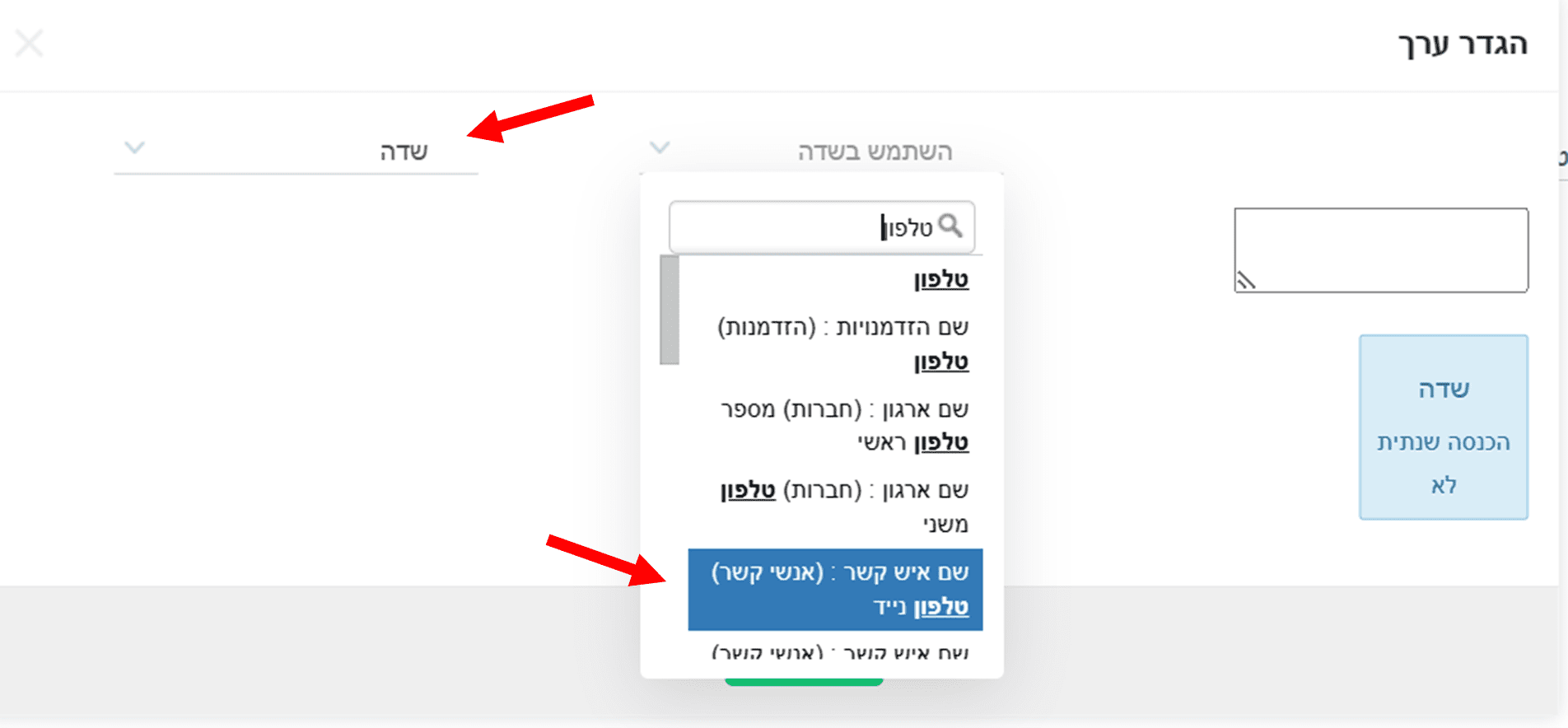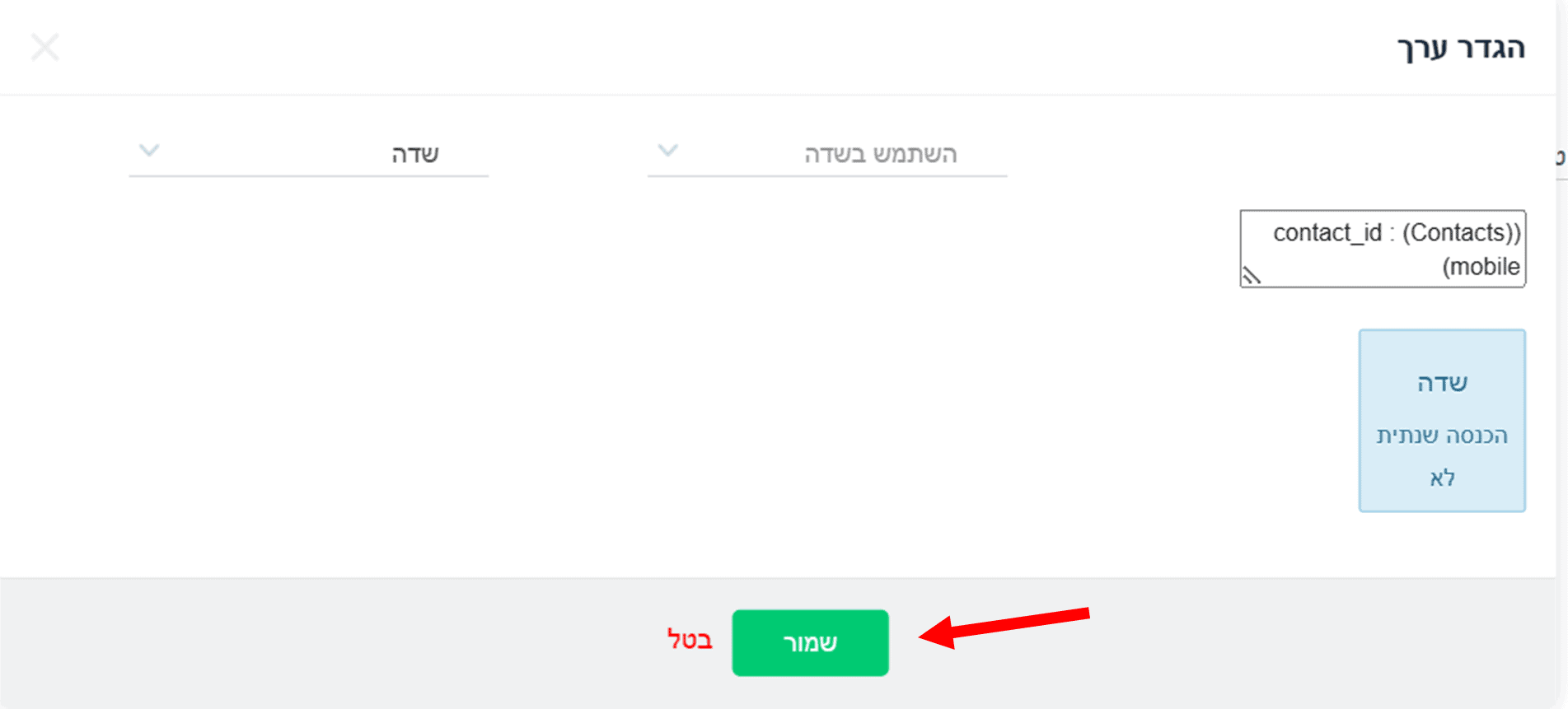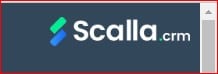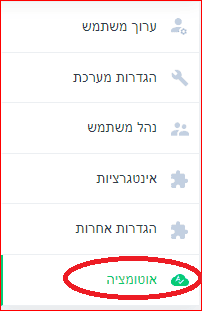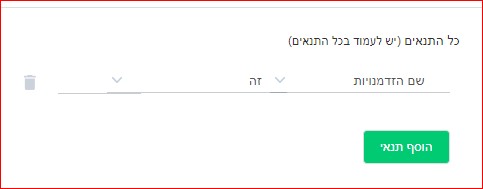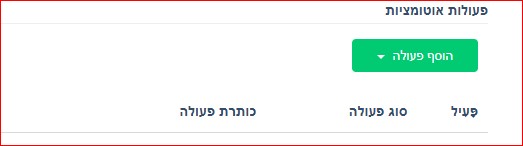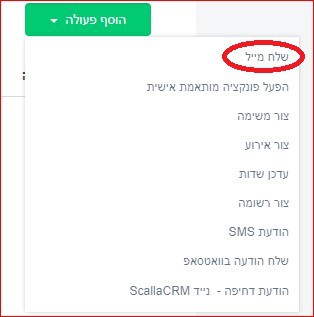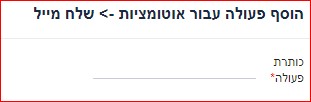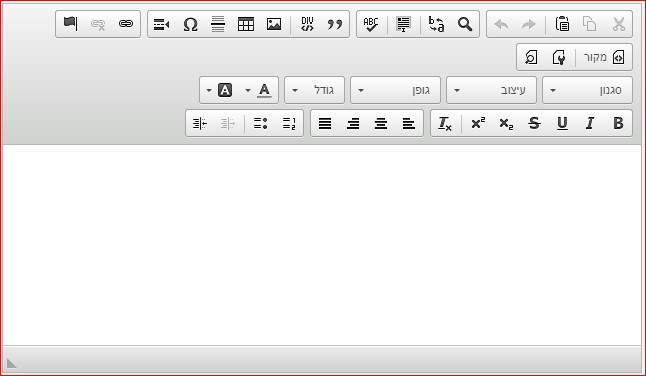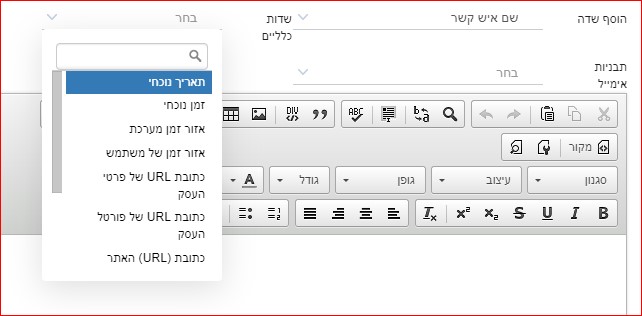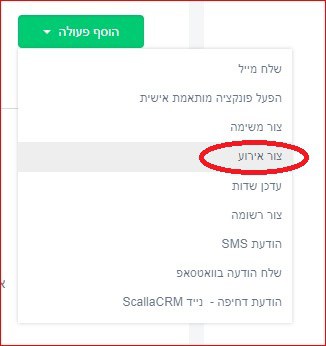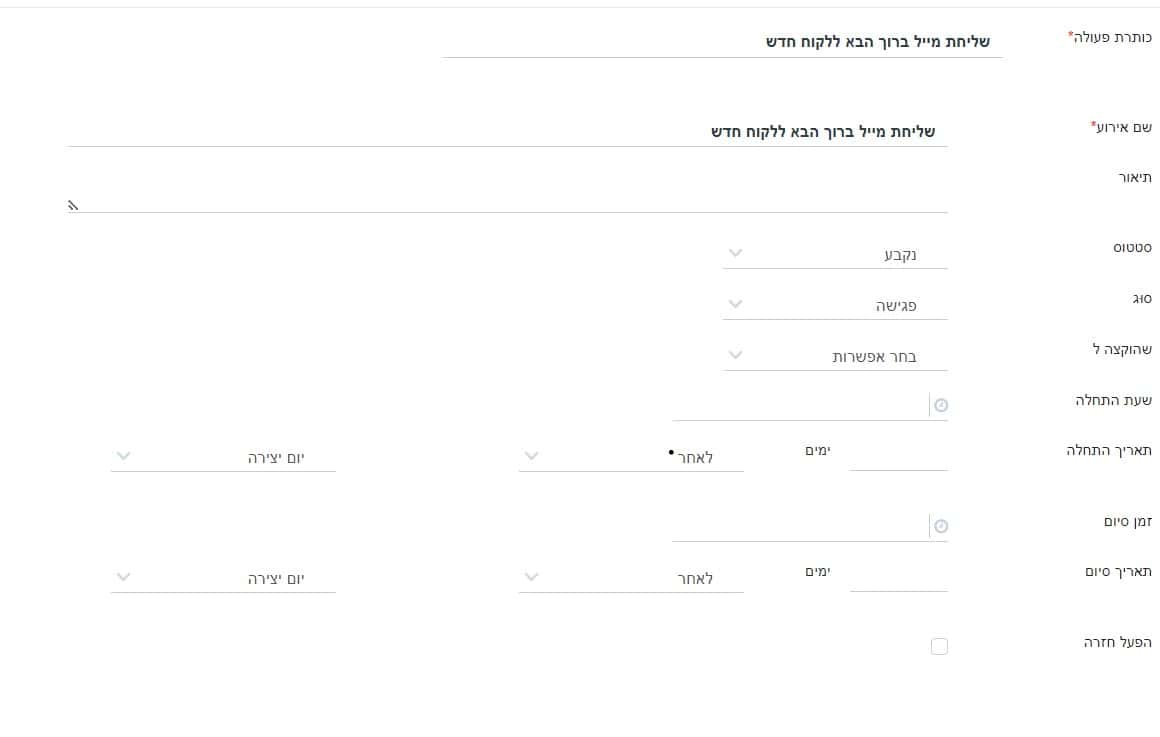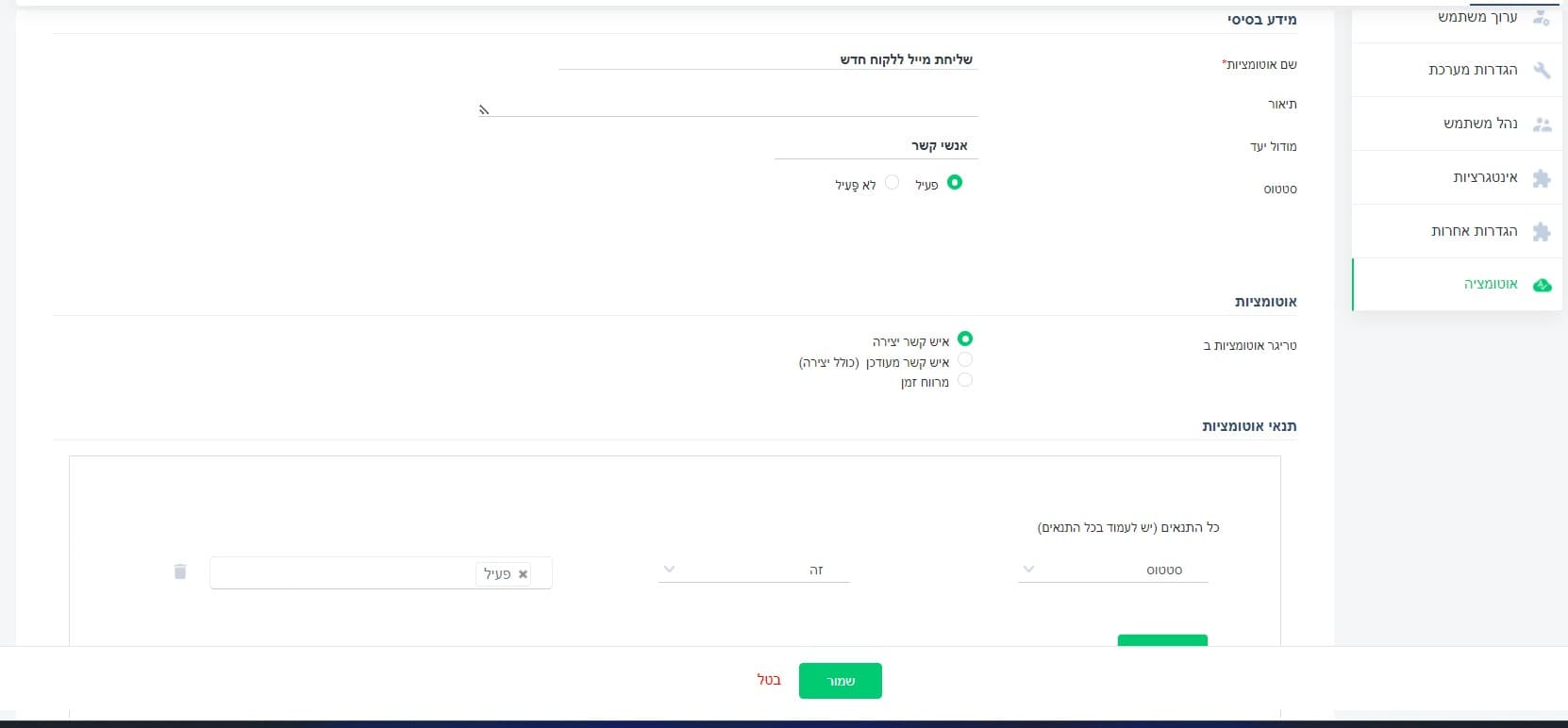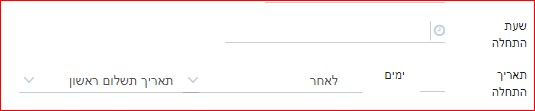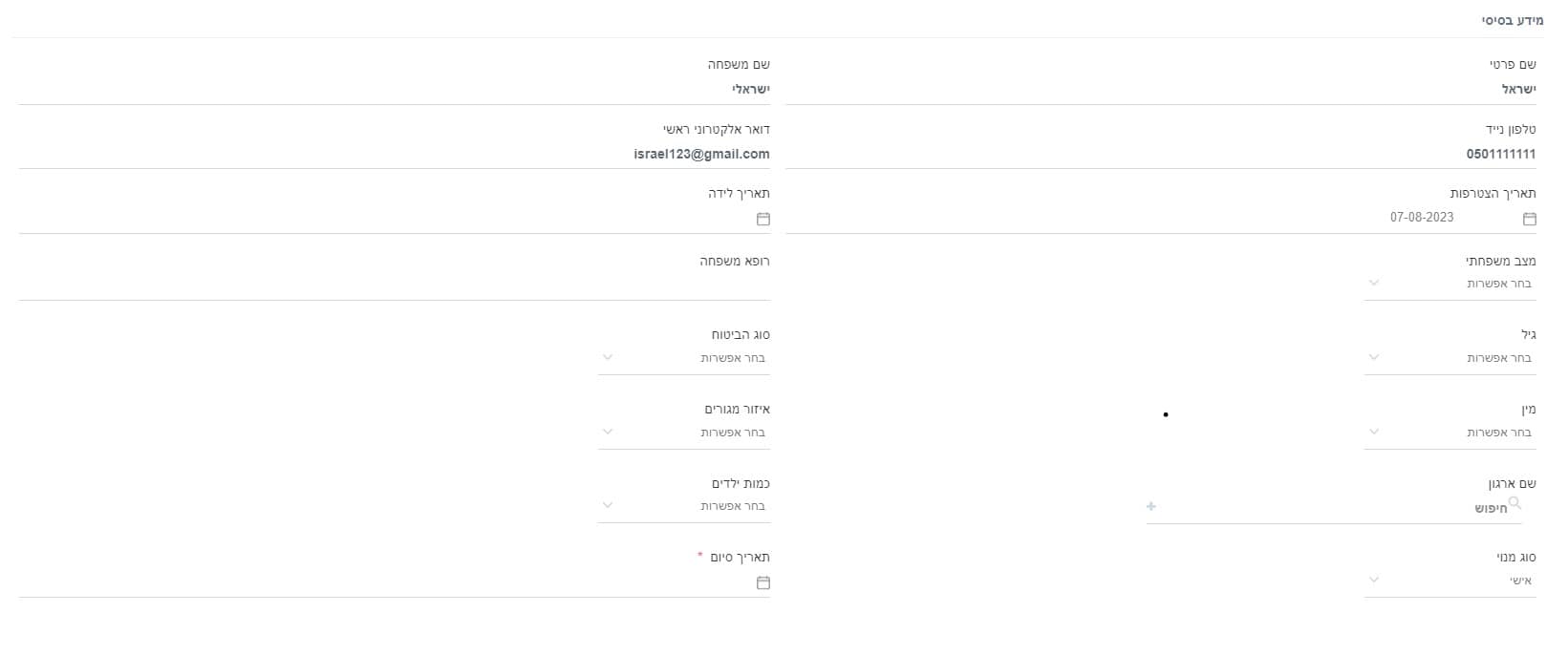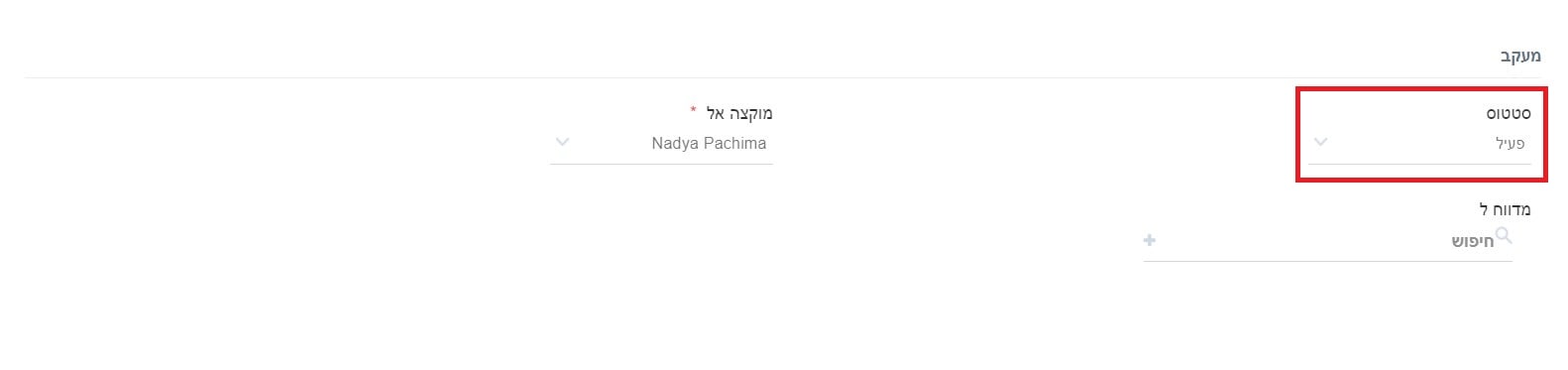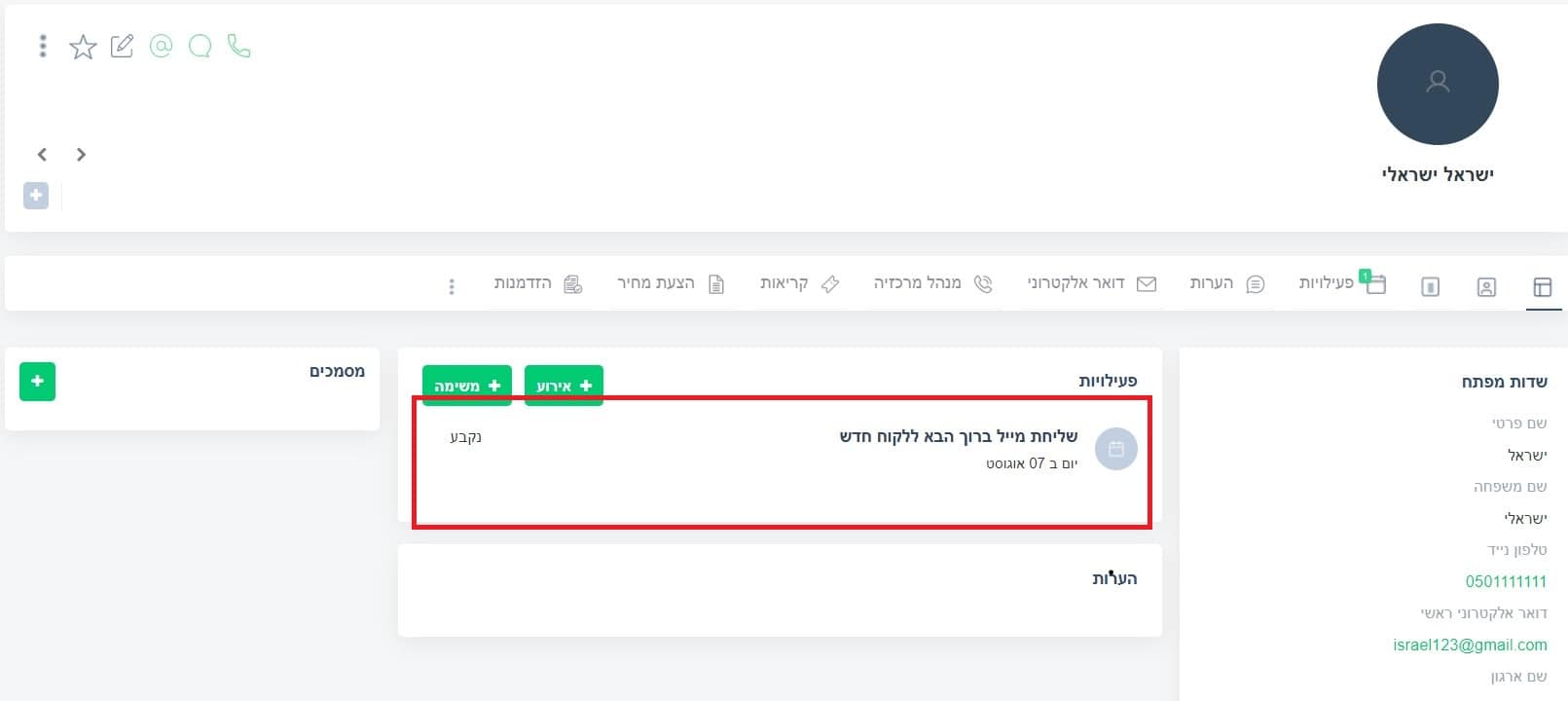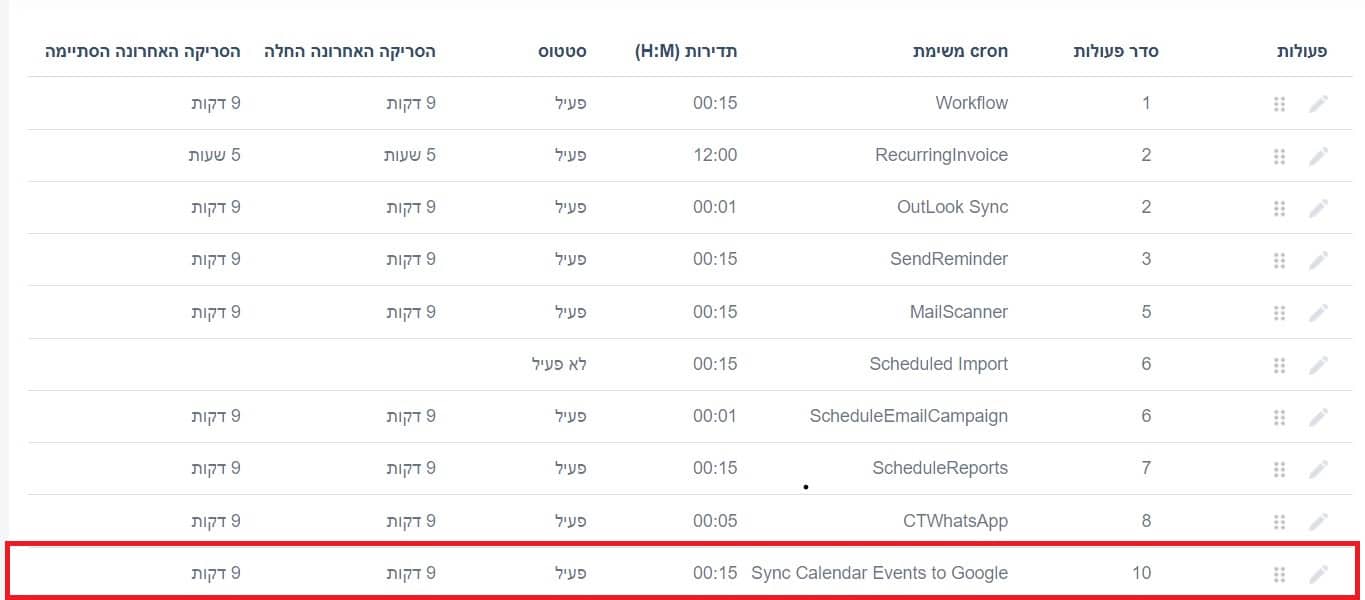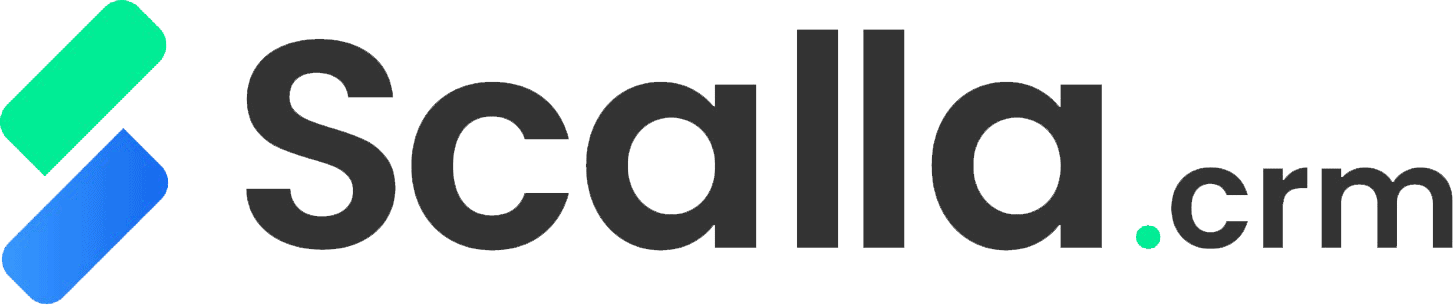מערכת CRM – היכרות עם אוטומציה
אוטומציה זאת ביצוע פעולה או פעילות אוטומטיות לפי תנאים שאנחנו מגדירים מראש.
- על מנת ליצור אוטומציה חדשה לחצו על כפתור על תפריט הראשי.
2. בחרו במודול “הגדרות”
3. לחצו על “אוטומציה”
4. פה אנחנו רואים את כל האוטומציות פעילות ולא פעילות.
5. כדי ליצור אוטומציה חדשה לחצו על כפתור “אוטומציה חדשה”
6. נמלא את הפרטים:
שם אוטומציה – איזה שם יופיע לאוטומציה ברשימת אוטומתציות
תיאור – מה האוטומציה אמורה לעשות
מודול יעד – לאיזה מודול קשורה אוטומציה, מאיזה מודול מושכים הנתונים
סטטוס – האם אוטומציה פעילה או לא פעילה. סטטוס של אוטומציה ניתן לשנות בעמיד ראשי של אוטומציות.
7. נגדיר את הטריגר של אוטומציה שזה הגורם שמפעיל את האוטומציה. פה יש כמה אפשרויות:
- יצירה – האוטומציה תעבוד ביצירת הזדמנות (הזדמנות כי בחרנו במודול הזדמנות מקודם, זה יכול להיות גם מודול לידים או אחר).
- מעודכן (כולל יצירה) – כשמעדכנים לפחות שדה אחד בכרטיס של הזדמנות או מייצרים הזדמנות חדשה (הזדמנות כי בחרנו במודול הזדמנות מקודם, זה יכול להיות גם מודול לידים או אחר).
פה נפתח גם שדה נוסף איפה נציין האם אוטומציה תעבוד כשתנאים נפגשים רק בפעם הראשונה (זאת אומרת שאוטומציה תתרחש רק פעם אחת) או שבכל פעם שמתקיימים התנאים (אוטומציה תתרחש מספר פעמים)
- מרווח זמן – פה גם נפתח שדה נוסף “תדירות” – באיזו תדירות אנחנו רוצים שהאוטומציה תתרחש: מדי שעה, יום יומי, שבועי וכולה.
כשנבחר אופציה יפתח עוד שדה בהתאמה איפה נציין תאריכים וזמנים שמתאימים לנו.
8. בשלב הבא נגדיר את תנאי אוטומציה – אילו תנאים צריכים להתקיים כדי שהאוטומציה תתרחש?
החלון של תנאי אוטומציה מחולק ל-2 חלקים:
- נמלא את התנאים בחלק ראשון “כל התנאים” כשאנחנו צריכים שכל התנאים יתקיימו באותו הזמן ואז האוטומציה תתרחש
- נגדיר את התנאים בחלק השני “כל תנאי” כשלפחות אחד מהתנאים מתקיים ואז האוטומציה מתרחש.
9. בצד ימין נבחר את השדה שהוא יהיה תנאי. ונבחר איזה ערך הוא צריך לקבל כדי שהאוטומציה תתרחש. לדוגמה אני רוצה שאוטומציה תתרחש בתנאי שהמין הוא “נקבה” והגיל במרווח בין 23-38, אז התנאים יראו בצורה כזאת:
מערכת CRM – שליחת הודעות WhatsApp באוטומציה
אנחנו רוצים שהמערכת תשלח הודעת Whatsapp לכל ליד חדש שנכנס למערכת. ניצור את האוטומציה לפעולה הזאת:
- לחצו על כפתור על תפריט הראשי.
2. לחצו על מודול “הגדרות”
3. לחצו על “אוטומציה”
4. ללחוץ על כפתור “אוטומציה חדשה”
5. נמלא את הפרטים בהתאמה:
בוחרים במודול לידים כי נמשוך משם נתונים להפעלת האוטומציה.
אנחנו רוצים לשלוח הודעה לכל ליד חדש שנוצר, זאת אומר שהטריגר יהיה “ליד יצירה”.
6. נוסיף תנאים רלוונטיים. האוטומציה צריכה להתרחש כל פעם כשנכנס ליד חדש עם סטטוס “ליד חדש” אז זה התנאי שלנו: סטטוס ליד שווה “ליד חדש”.
7. כדי להוסיף פעולה שצריכה להתרחש באוטומציה לחצו על “הוסף פעולה”
8. בחרו ב”שלח הודעה בוואטסאפ”
9. נמלא פרטים בהתאמה:
- נבחר פרופיל whatsapp מחובר למערכת
- נבחר נקבל – טלפון נייד של הליד
- נבחר תבנית whatsapp שהכנו מראש, ואז ההודעה מתמלאת באופן אוטומתי. ניתן לשנות את ההודעה, להוסיף שדות דינמיים לפי הצורך. כשי להוסיף שדה דינמי נבחר מקום בהודעה לשדה דינמי שרוצים להוסיף, נמלא את השורות “שדות כלליים” ו”הוסף שדות” ואז השדה יופיע בהודעה.
10. נשמור את השינויים בפעולות
11. נשמור שינויים באוטומציה
מערכת CRM – פתיחת משימות אוטומטיות
ניתן ליצור אוטומציה לפתיחת משימה במערכת ScallaCRM. לדוגמה אנחנו רוצים שכל פעם שהסטטוס ליד משתנה ל”תואמה פגישה” תיפתח משימה “לתאום פגישה”. בואו נלמד ליצור את האוטומציה כזאת.
- לחצו על כפתור על תפריט הראשי
2. לחצו על מודול “הגדרות”
3. לחצו על “אוטומציה”
4. ללחוץ על כפתור “אוטומציה חדשה”
5. נמלא את הפרטים בהתאמה:
- מודול יעד – לידים, כי הנתונים נמשכים למודול זה.
- מכיוון שאנחנו צריכים לפתוח משימה כל פעם שהסטטוס של ליד מעודכן כ”תואמה פגישה” הטריגר יהיה “ליד מעודכן בכל פעם שמתקיימים תנאים”
6. נמלא תנאי אוטומציה: סטטוס ליד צריך להיות “תואמה פגישה”
7. לחצו על “הוסף פעולה”
8. בחרו ב”צור משימה”
9. נמלא פרטים בהתאמה:
נבחר סטטוס משימה (לא התחיל), עדיפות (נמוך, רגיל, גבוה), למי הוקצה, זמן של המשימה, ניתן גם לבחור תאריך להגשה (יום או כמה ימים לפני או אחרי תאריך מסויים – זמן שינוי, זמן יצירה וכולה).
10. נשמור את השינויים בפעולות
11. נשמור שינויים באוטומציה
מערכת CRM – עדכון / שינוי שדות באוטומציה
נשתמש באוטומציה כזאת כשצריך לעדכן ערך של שדה או למשוך ערך של שדה למודול שאין לו מיפוי שדות. לדוגמה אנחנו רוצים שבהצעת מחיר יהיה מספר טלפון של הלקוח. ניצור אוטומציה לפעולה הזאת.
- לחצו על כפתור על תפריט הראשי
2. לחצו על מודול “הגדרות”
3. לחצו על “אוטומציה”
4. ללחוץ על כפתור “אוטומציה חדשה”
5. נמלא את הפרטים בהתאמה:
נבחר מודול “הצעת מחיר” כי אנחנו הולכים למשוך נתונים לשדה במודול הזה.
נבחר טריגר “מעודכן בכל פעם שמתקיימים התנאים” כי כדאי שהמערכת תמשוך מספר טלפון אחרי כל עדכון, כי איש קשר גם יכול להתעדכן אז הטלפון גם ישתנה.
6. לחצו על “הוסף פעולה”
7. בחרו ב”עדכון שדות”
8. נמלא כותרת של פעולה
9. לחצו על “הוסף שדה”
10. נבחר שדה “טלפון”
11. נלחץ על שדה ריק ליד השדה של טלפון
12. נבחר סוג – “שדה” ושדה מאיפה נמשוך את הנתונים – טלפון נייד ממודול אנשי קשר
13.נשמור את השינויים בפעולות
14. נשמור שינויים באוטומציה
מערכת CRM שליחת מייל באוטומציה
במדריך זה נלמד כיצד לבצע אוטומציה של שליחת מייל לאימייל של לקוח.
נכנס אל מודול “אנשי קשר”, וניצור משימה חדשה בכרטיסיית “אנשי קשר”.
- לחצו על כפתור של תפריט ראשי
2.לחצו על מודול הגדרות, הנמצא בתחתית רשימת המודולים.
3. לחצו על כפתור “אוטומציה” בתפריט ההגדרות.
4. לחצו על כפתור “אוטומציה חדשה”, הנמצא בצדו השמאלי העליון של העמוד
5. ניתן שם לאוטומציה בשדה “שם האוטומציה”
6. נבחר במודול היעד, שעליו נרצה שהאוטומציה של שליחת המייל תפעל
7. נשאיר את כפתור “סטטוס” פעיל , על מנת שאוטומציה זו תישאר פעילה.
אם נרצה שלא תפעל – נבחר ב”לא פעיל”.
8. ב”טריגר” אוטומציה נלחץ על כפתור “איש קשר יצירה”, כדי שהמייל יישלח רק פעם אחת לאיש הקשר.
9.בתנאי אוטומציות, נבחר בתנאי מתוך רשימת הבחירה.
בנוסף, נבחר ברשימות הבחירה ב”מודול היעד”, שיהיה חייב להתקיים, בשביל שהאוטומציה תפעל, ויהיה אפשר להזין טקסט חופשי או לבחור באחת מהאפשרויות מרשימת הבחירה.
יהיו שדות שיפתח עבורנו אפשרויות שונות ומשתנות, ומהן נוכל לבחור את האפשרויות המתאימות לנו (שדה בחירה או רשימת בחירה).
במידת הצורך, נוכל להוסיף תנאים לבחירתנו.
10. נגלול לתחתית העמוד, נוסיף את הפעולה שנרצה שתבוצע, כשהתנאים שבחרנו יתקיימו.
11. בעת בחירה ב”שלח מייל” :
12. בעמוד שייפתח, ניתן שם לפעולה
13. נבחר יעד שיקבל את המייל ונגדיר שזהו הדואר האלקטרוני של איש הקשר, על ידי בחירה בשדה “דואר אלקטרוני” ברשימת הבחירה ליד “שדה יעד”.
14. ב”נושא” נגדיר כותרת למייל שיישלח.
15. כמו כן, ניתן להוסיף שדות לבחירה מתוך מודול “אנשי קשר”, הנמצא ברשימת הבחירה, ליד שדה “נושא”.
16. ב”תיבת המייל” נזין את המלל שנרצה לכתוב.
17. בעת כתיבת המלל של תוכן המייל, נוכל להיעזר בשדות מתוך מודול “אנשי הקשר” ברשימת הבחירה של “הוסף שדה”.
18. לאחר שנגדיר את כל מה שבחרנו להגדיר, נשמור את הפעולה בלחיצה על כפתור “שמור”, בצבע ירוק בתחתית העמוד.
19. נלחץ שוב על הכפתור הירוק “הוסף פעולה”, ונבחר ב”צור אירוע”
20. נבחר שם לפעולה בשדה “כותרת הפעולה”
21. בשדה “שם האירוע” נוכל להזין מלל זהה לתוכן שהזנו “כותרת הפעולה”, או להזין מלל אחר, לפי בחירתנו.
22. נבחר באחד מן הסטטוסים לאירוע, מתוך רשימת הבחירה.
23. נוכל לבחור מתוך רשימת הבחירה את “סוג האירוע”.
24. בנוסף, ניתן להקצות את האירוע לאיש קשר / משתמש מסוים.
25. בנוסף לכך, נוכל להגדיר תאריך התחלה ותאריך סיום לאירוע.
26. לאחר סיום כל ההגדרות, נשמור את הפעולה באמצעות הקשה על כפתור “שמור” בצבע ירוק בתחתית העמוד.
27. לאחר הגדרת כל מה שרצינו, נעבור למודול “לקוחות”, ונבחר במודול “אנשי קשר” בתפריט המודולים בצד ימין.
28. במודול “אנשי קשר” נקיש על הכפתור הירוק “הוסף איש קשר”, בראשו השמאלי של העמוד.
29. נזין פרטים לאיש הקשר (שם פרטי, שם משפחה, מספר טלפון נייד וכתובת דואר אלקטרוני, מיקוד, ועוד).
30. בתנאי הפעולה, נסמן גם את התנאי שחייב יהיה להתקיים כדי להפעיל את האוטומציה של שליחת המייל.
31. לאחר מכן נשמור בלחיצה על כפתור “שמור” בצבע ירוק בתחתית העמוד.
32. על מנת לוודא כי האירוע שהוגדרה צלחה, בכרטיס איש הקשר הנבחר, נעבור ללשונית “מתזמן” בהגדרות אוטומציה.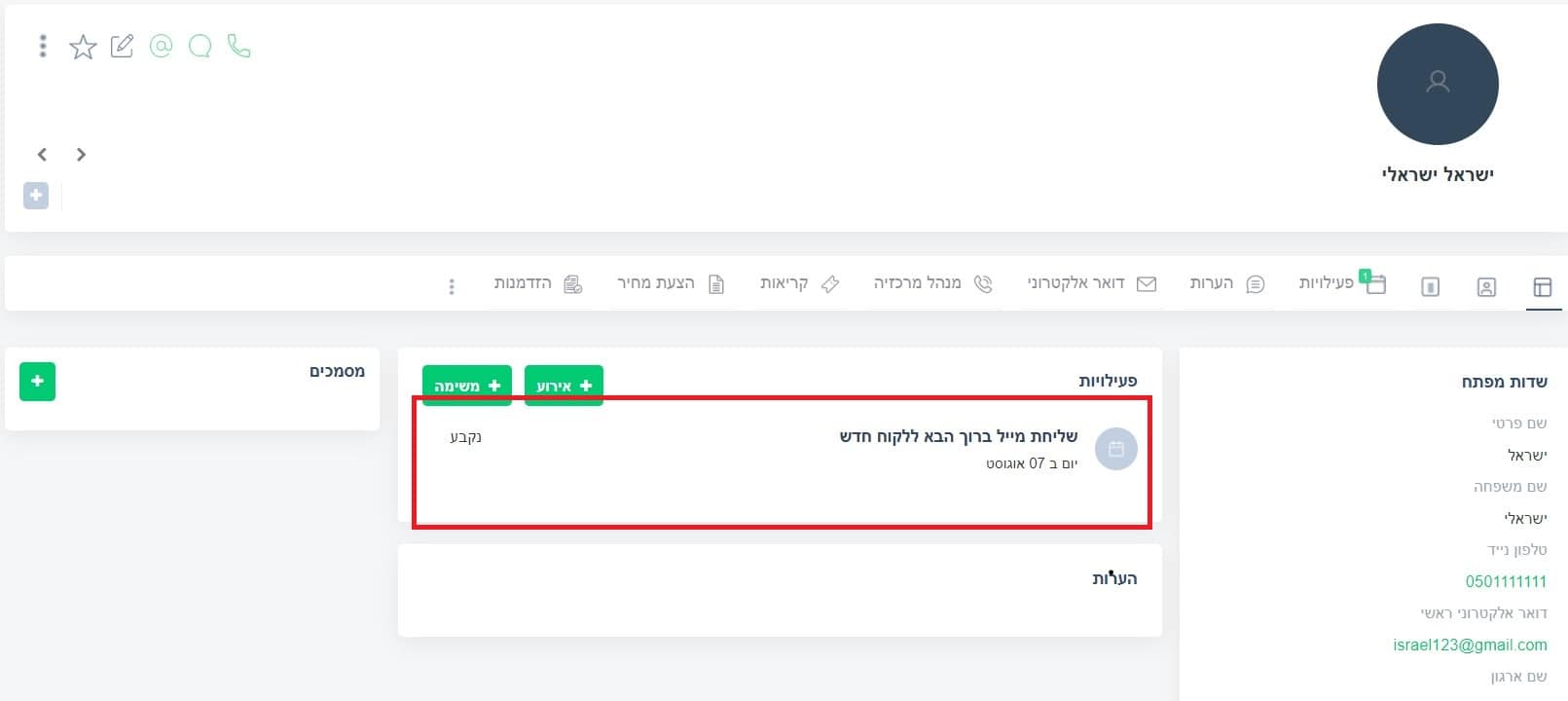
33. שם נוודא כי מצוין “שנוצר אירוע במערכת” וכי המערכת מבצעת סנכרון כל 15 דקות. כך שאם יצרנו איש קשר שמפעיל את האוטומציה נצטרך לחכות עד 15 דקות מרגע יצירת איש הקשר, ובמידה שהסנכרון האחרון התרחש לפני 10 דקות לדוגמה, נמתין 5 דקות וכן הלאה…